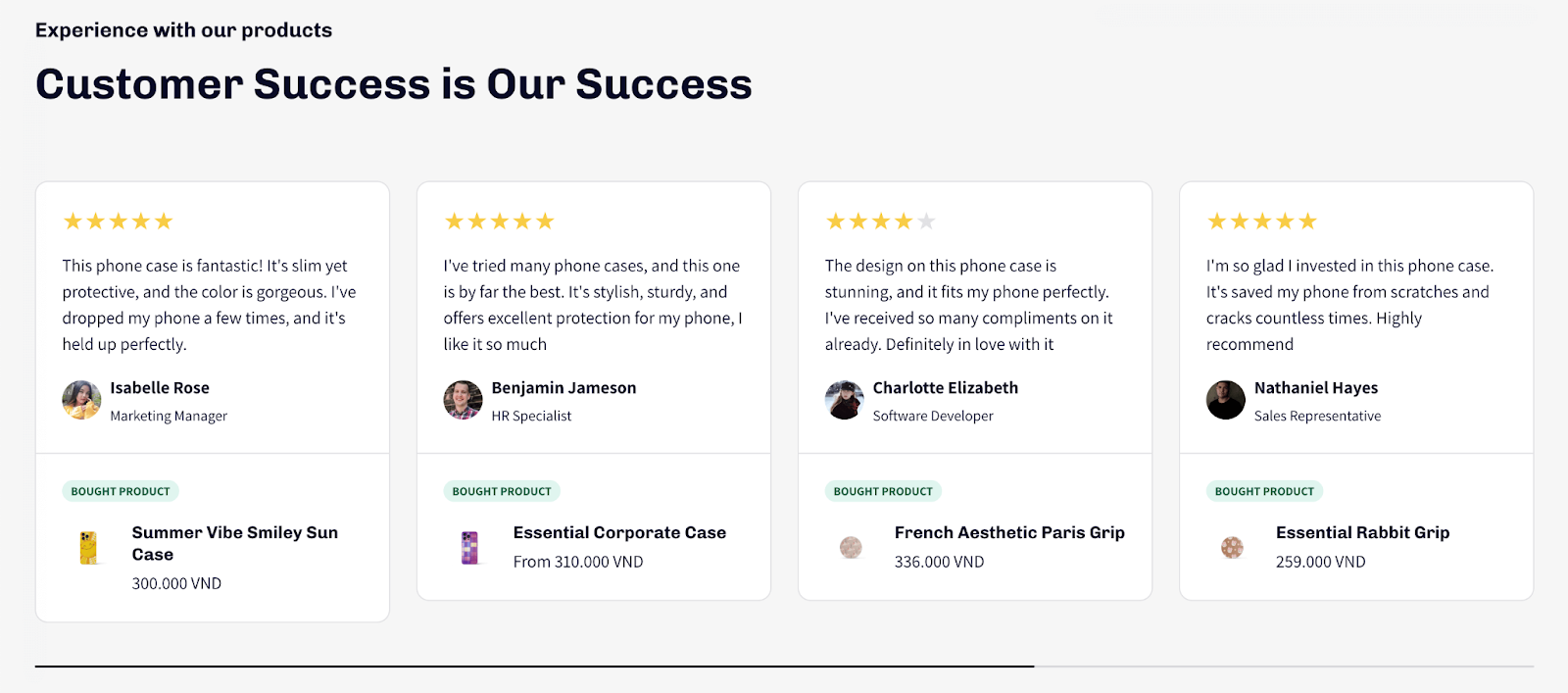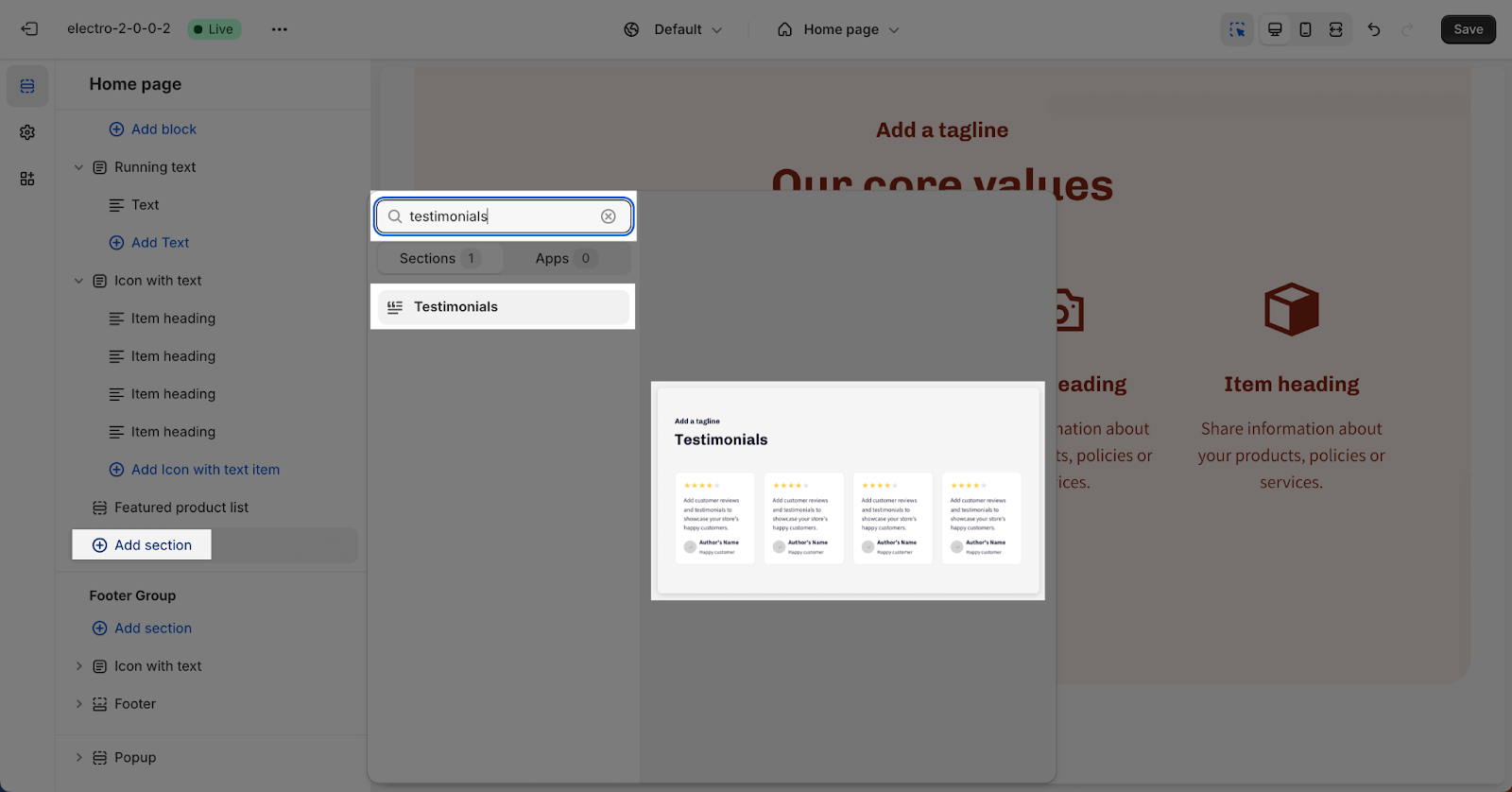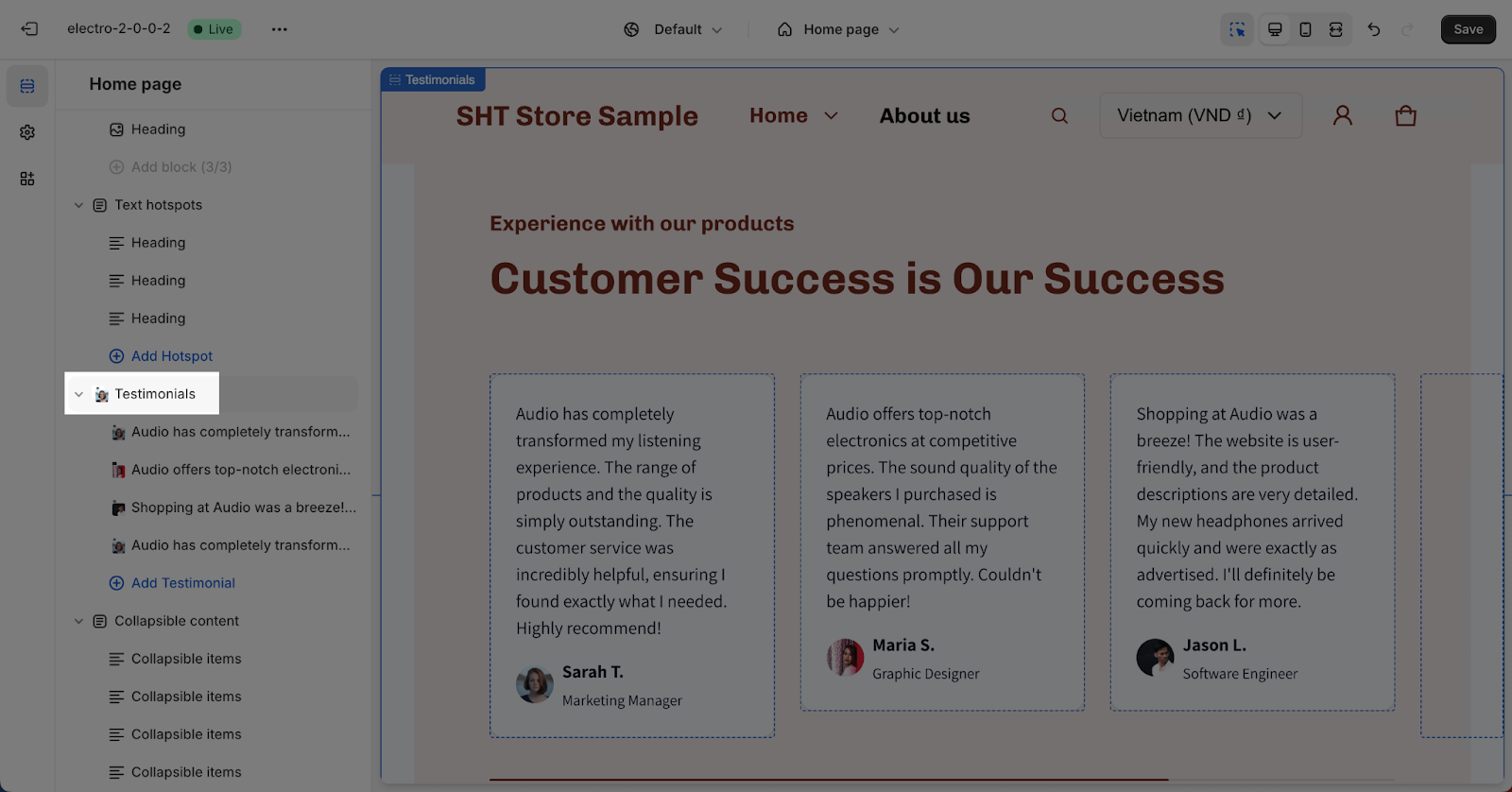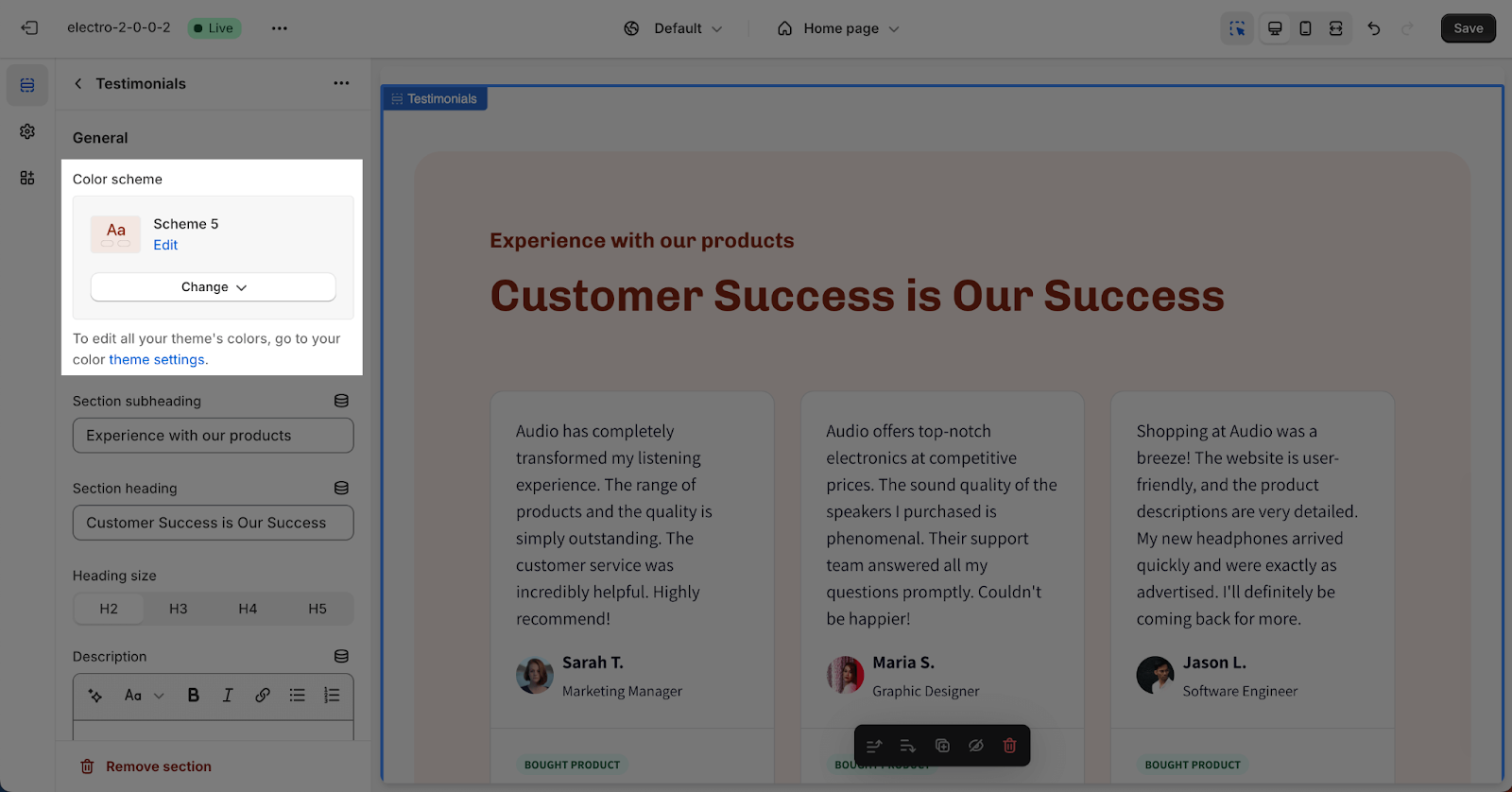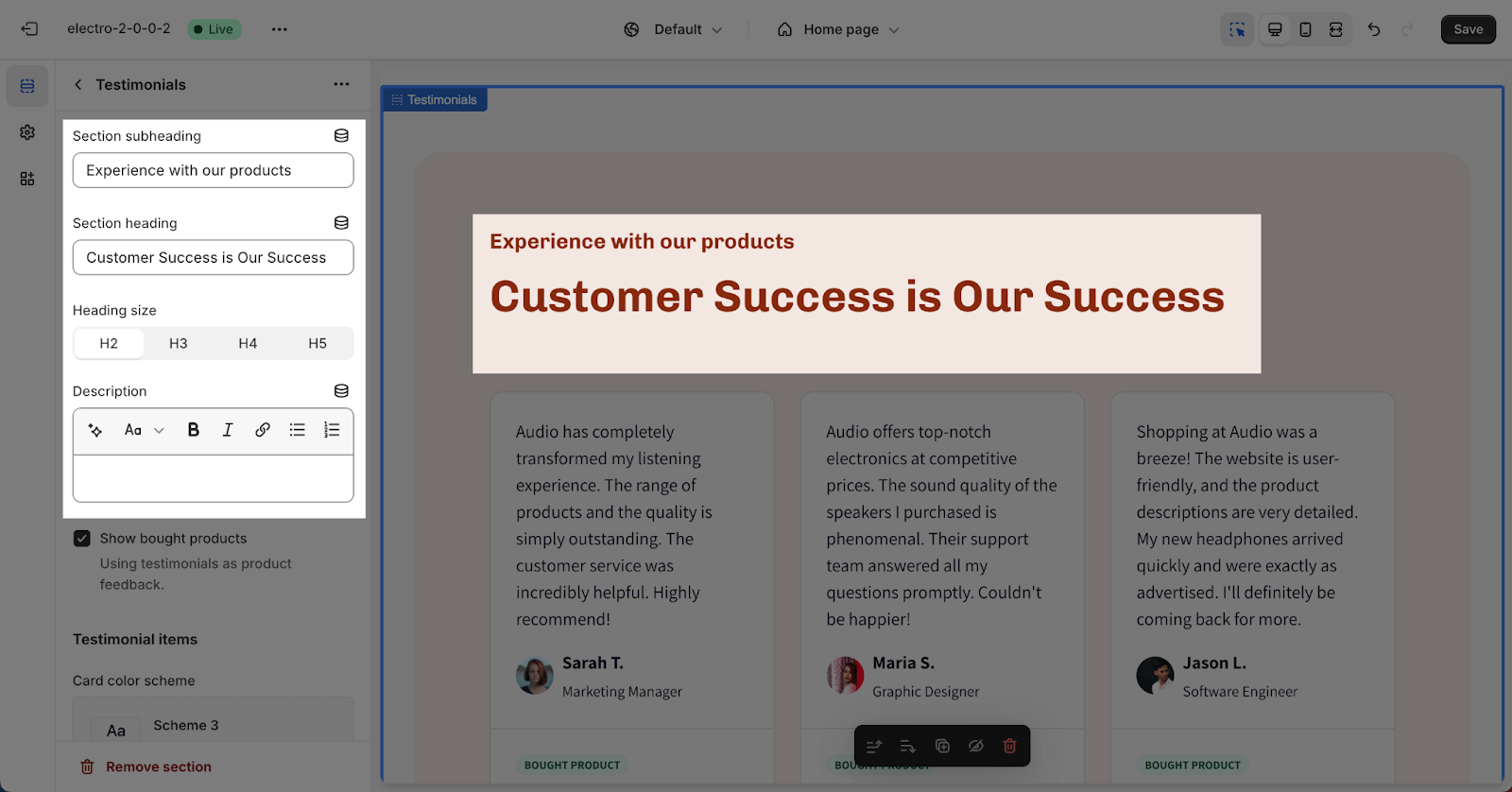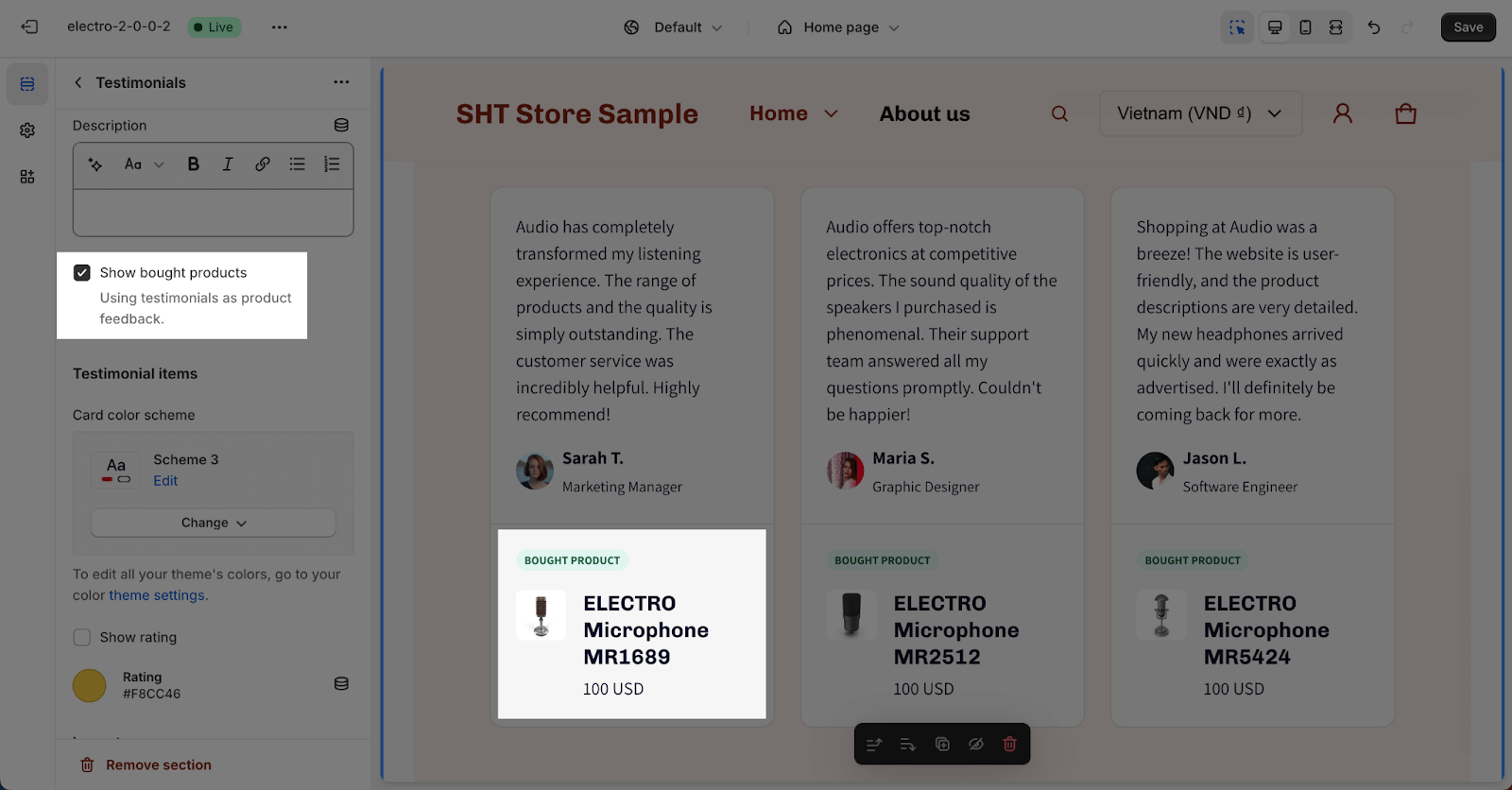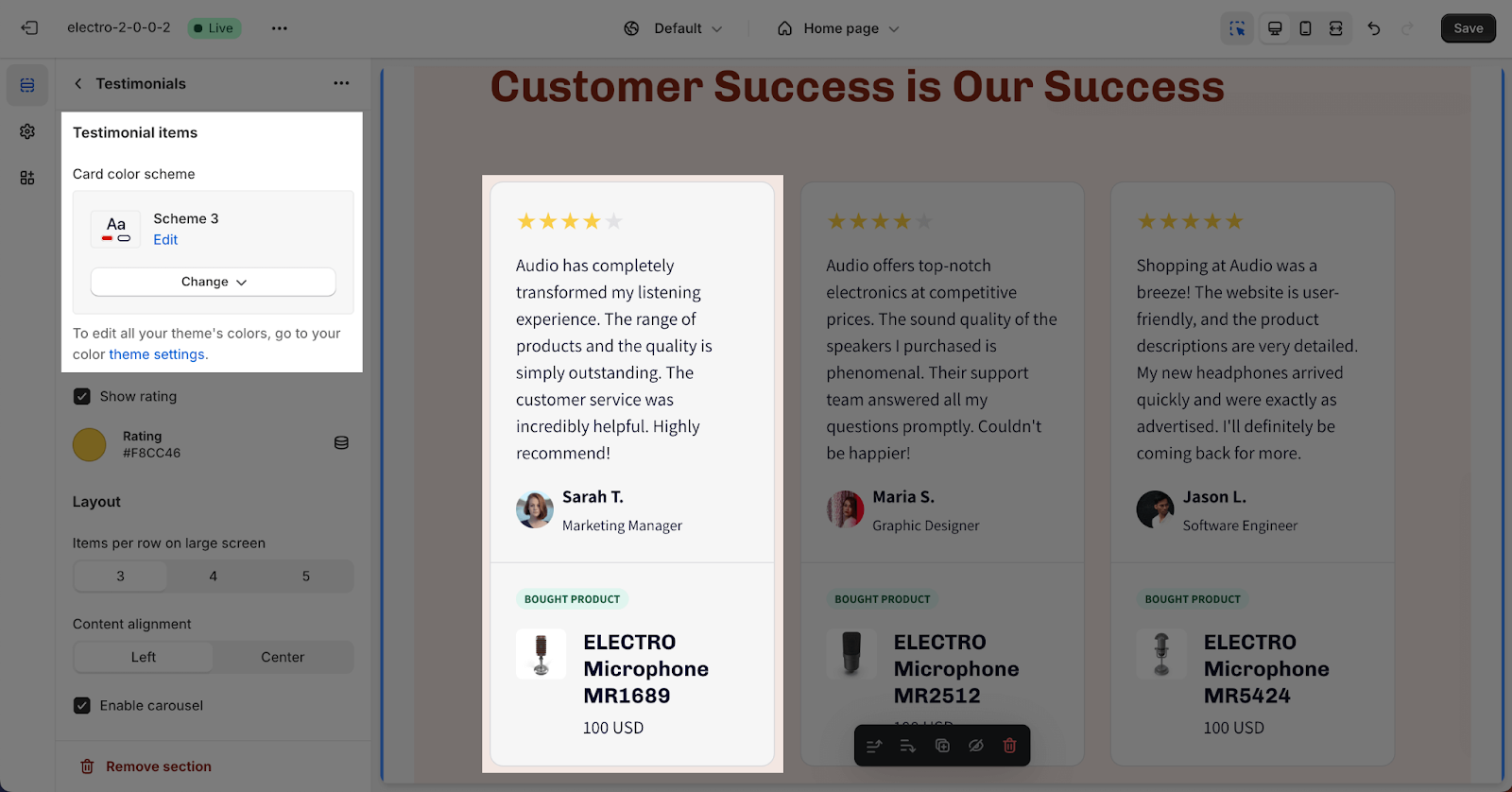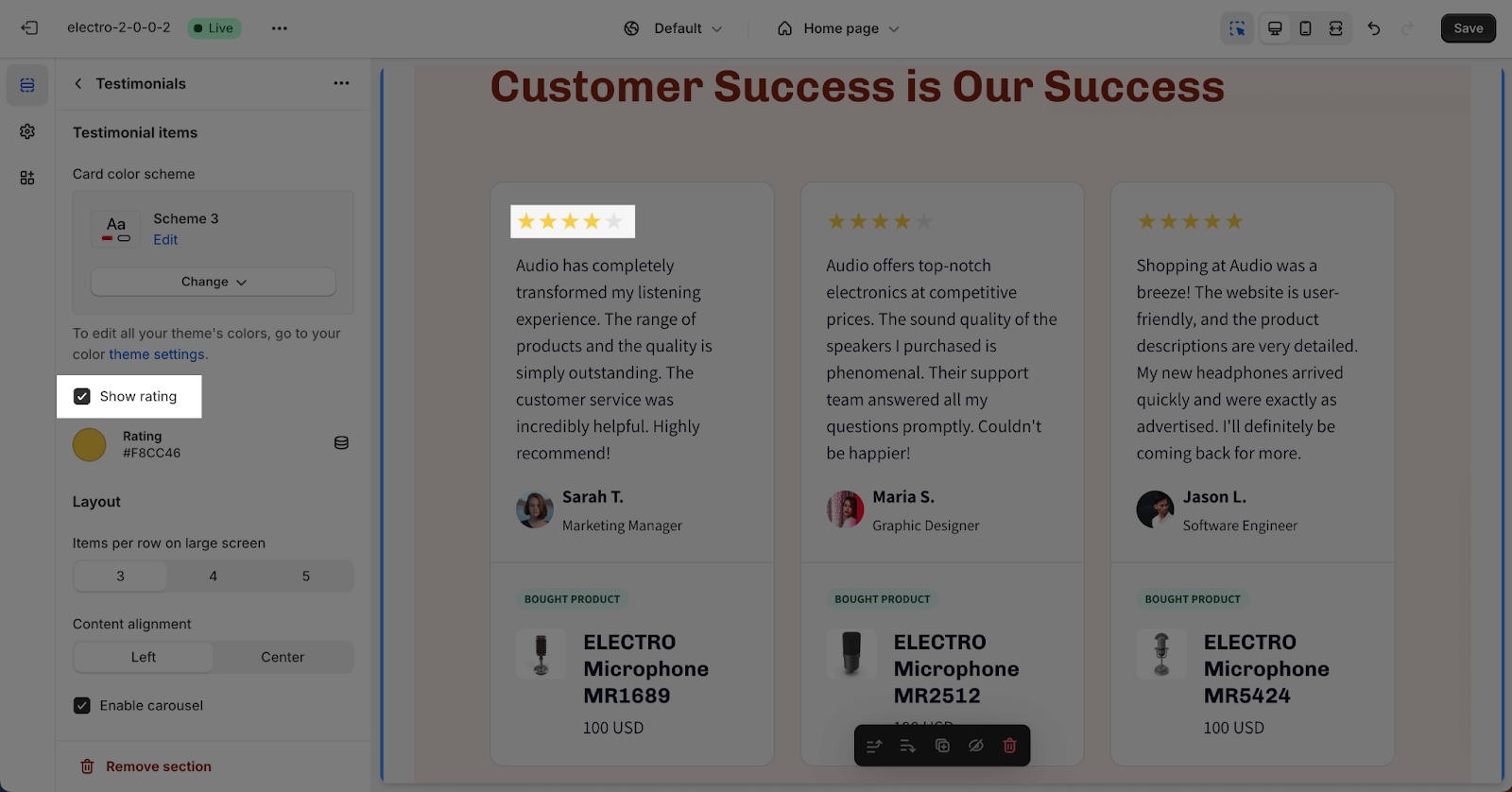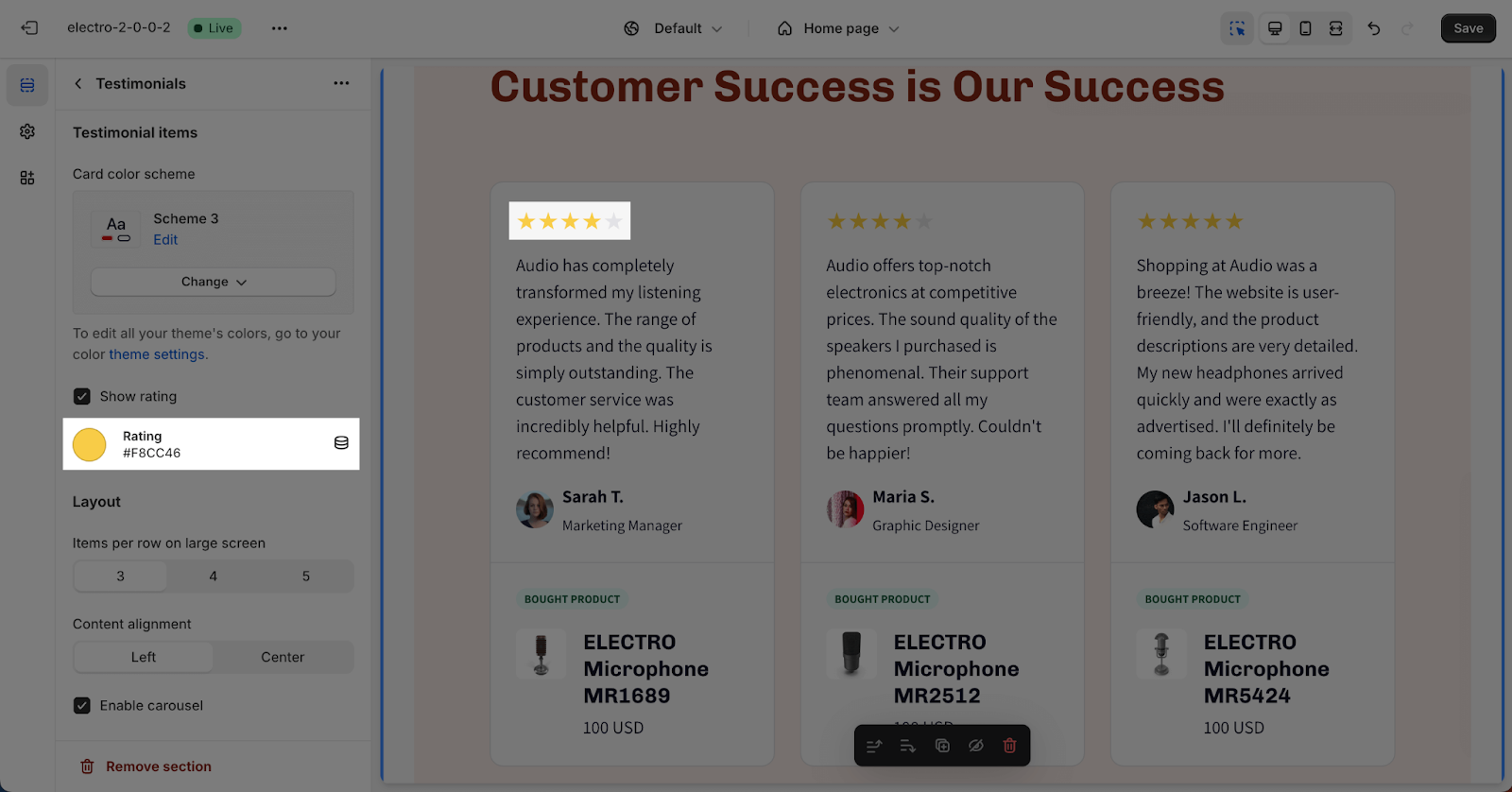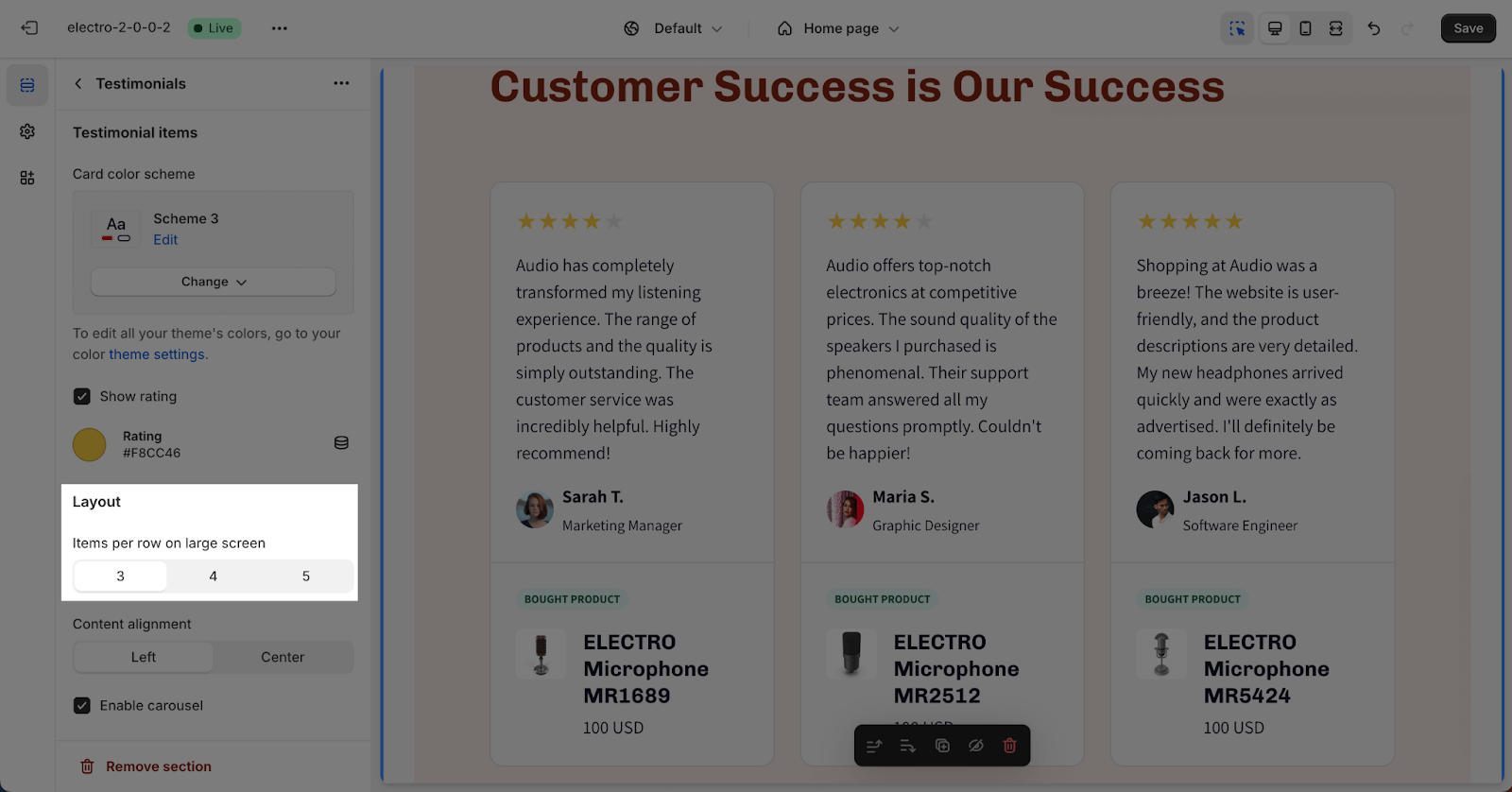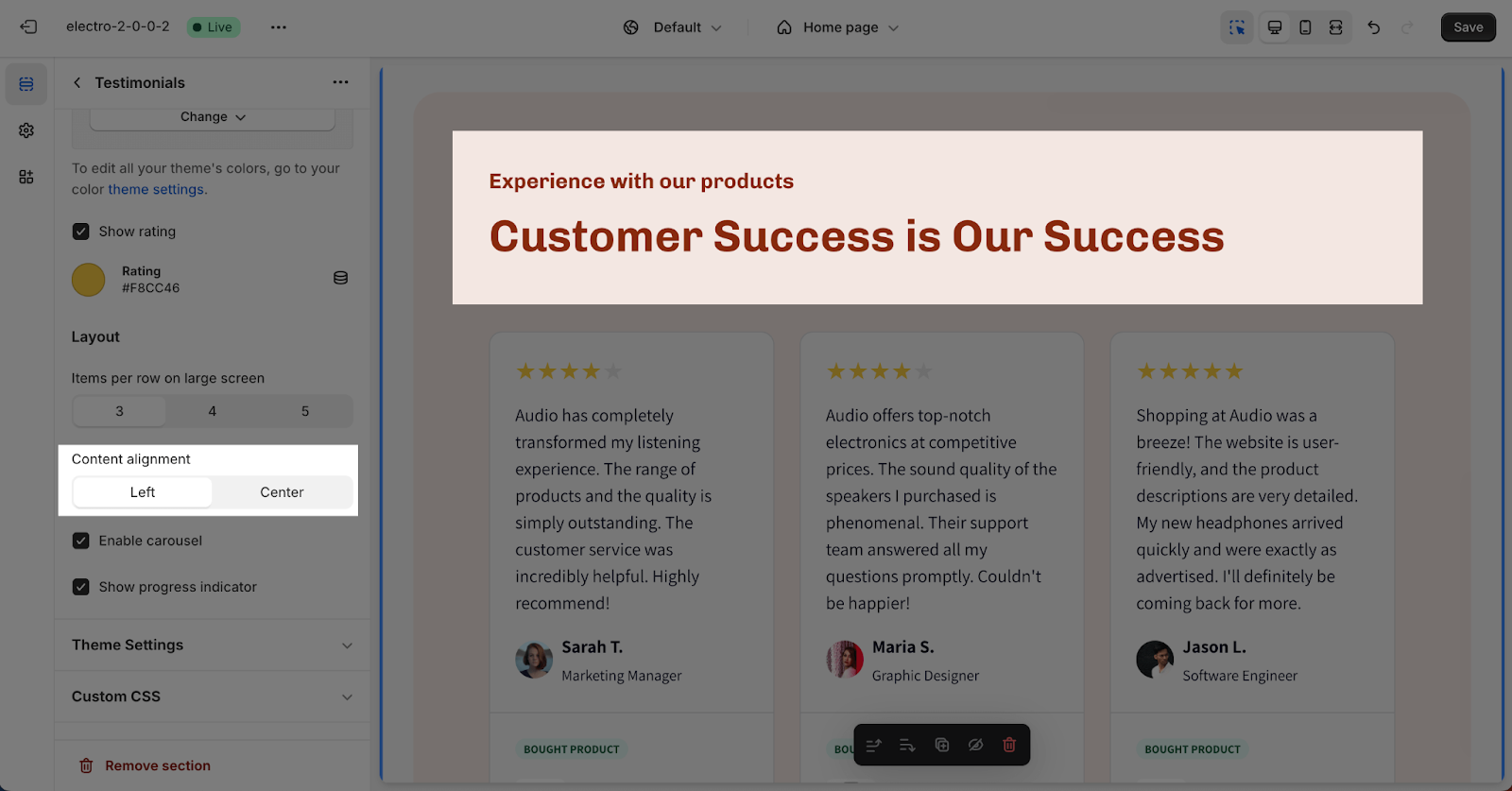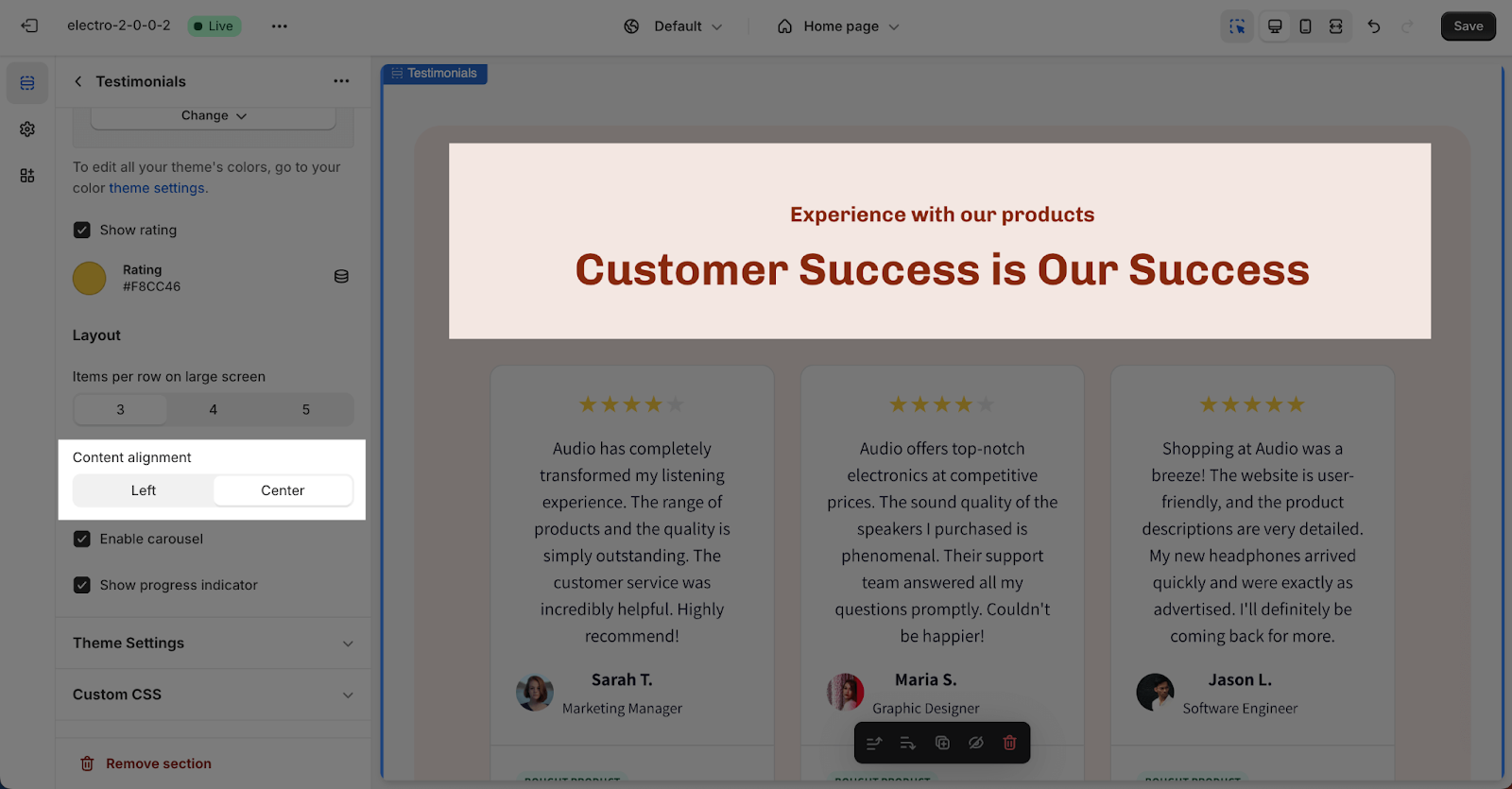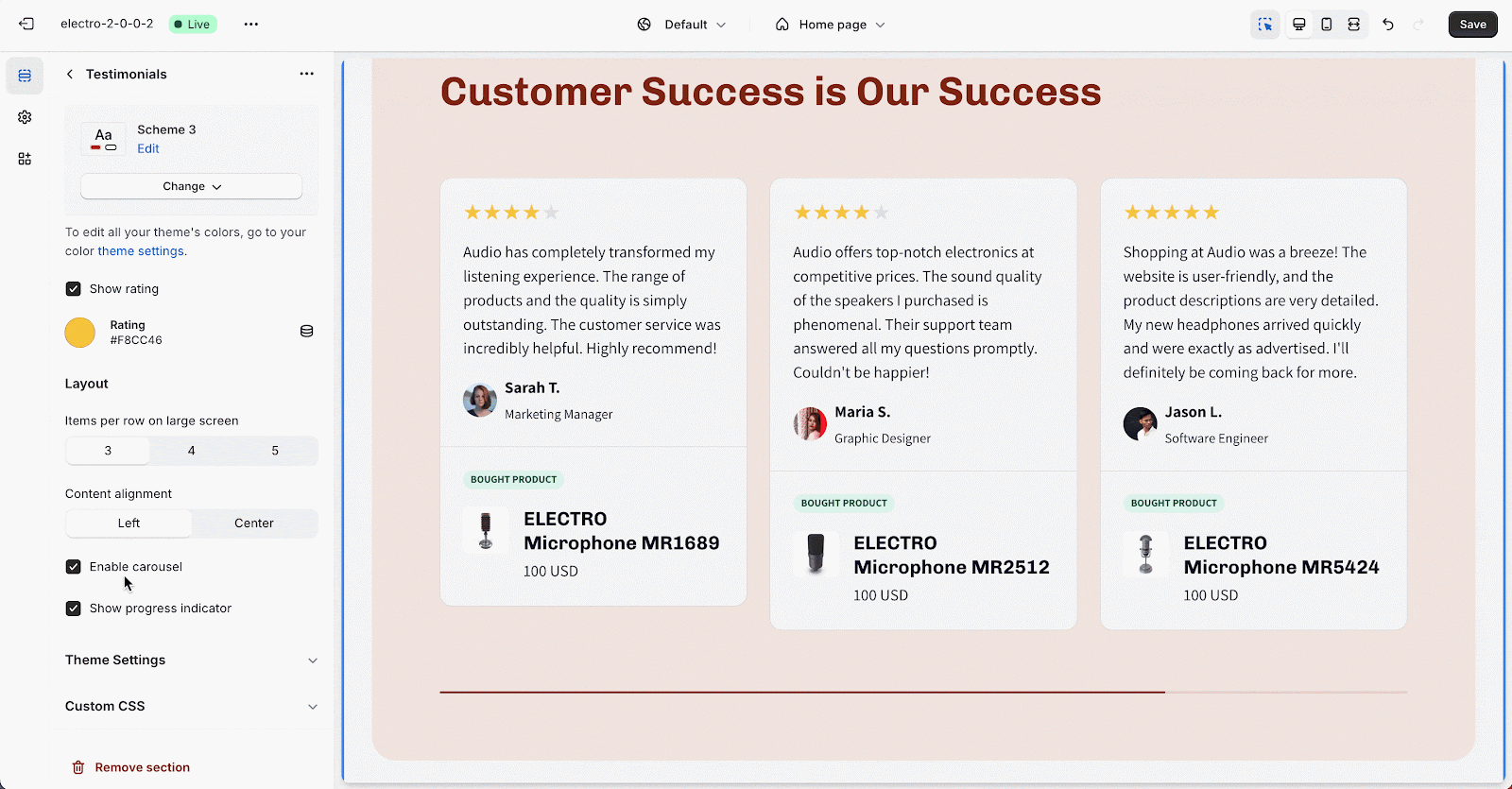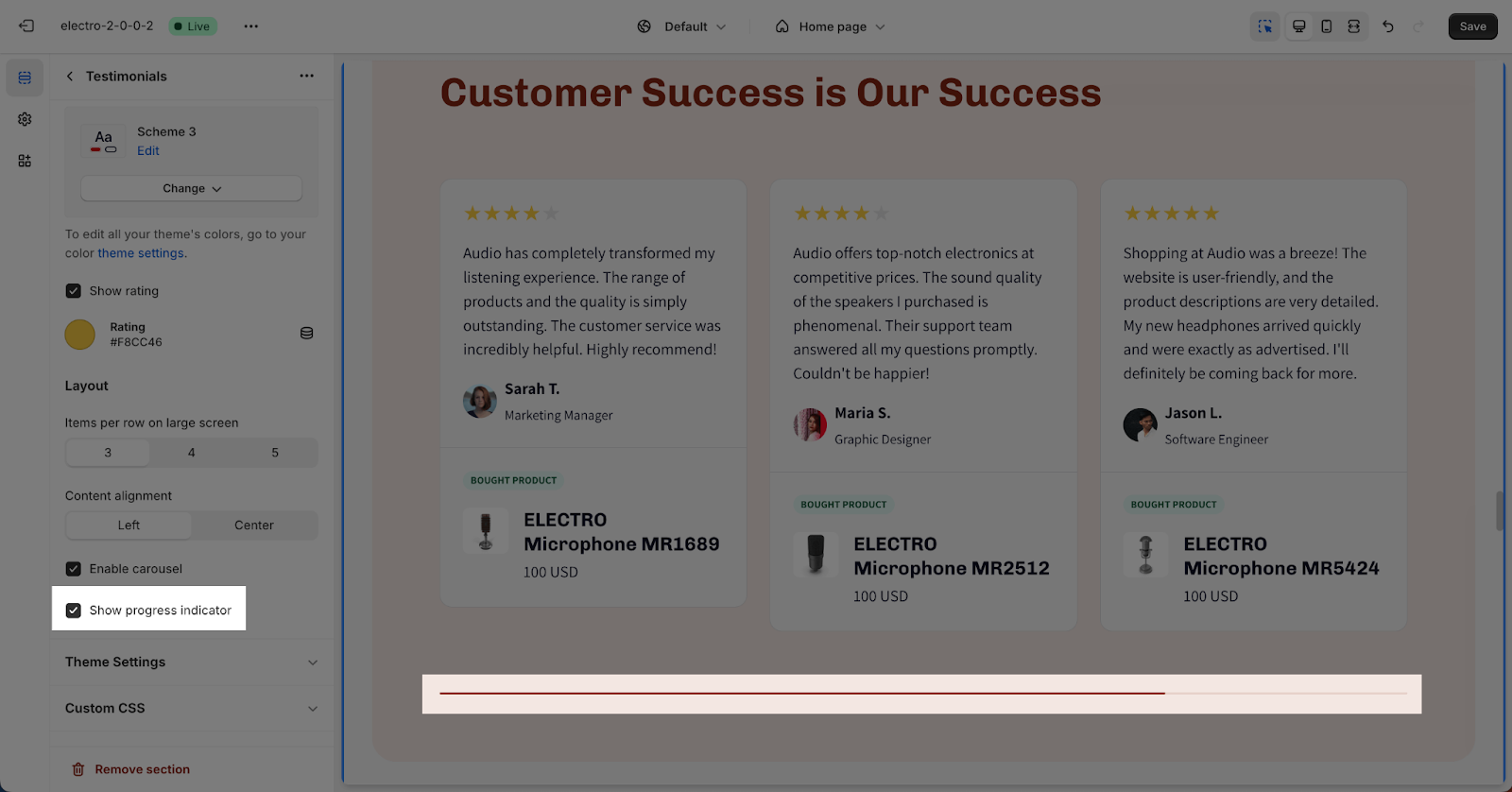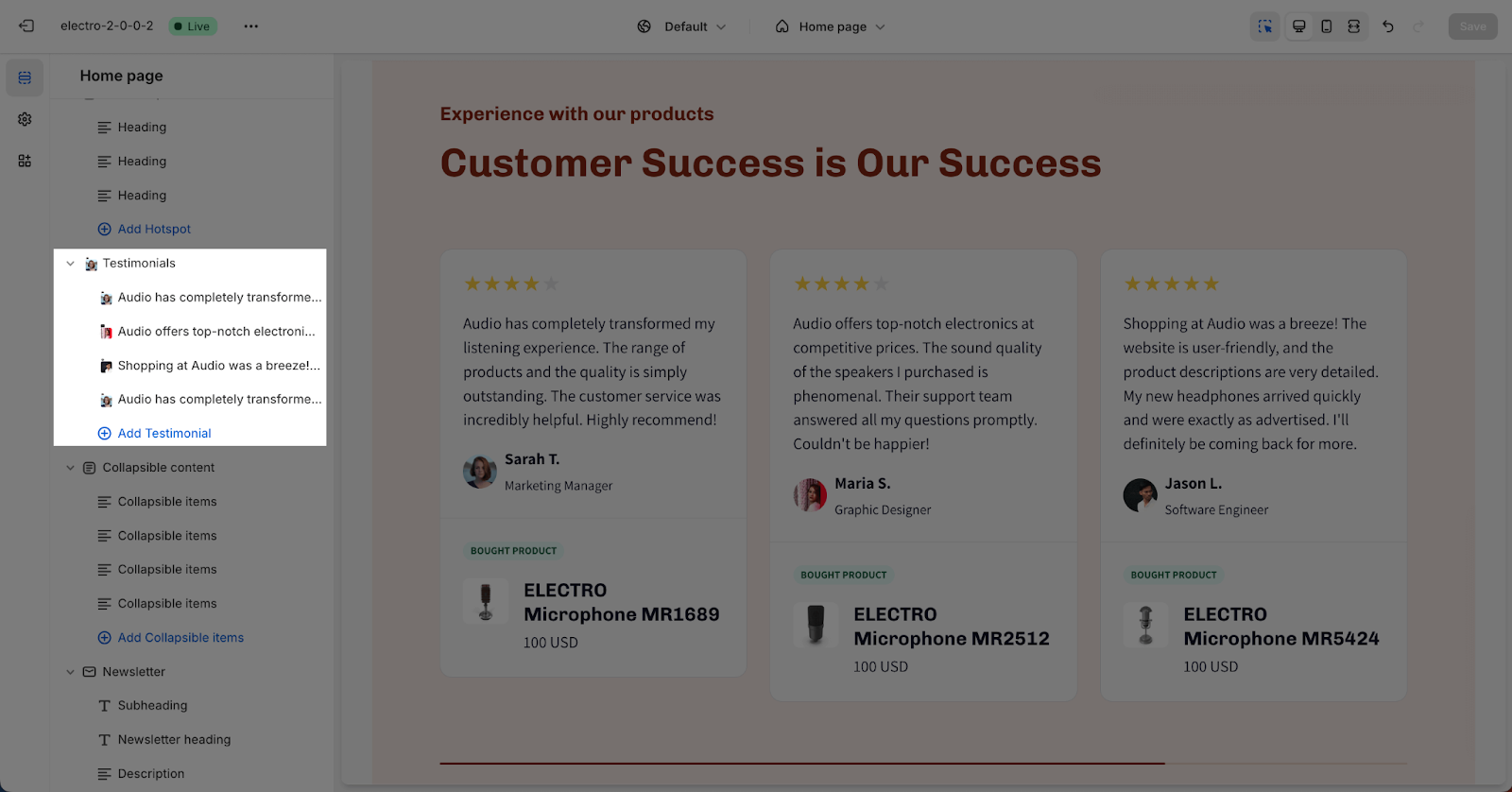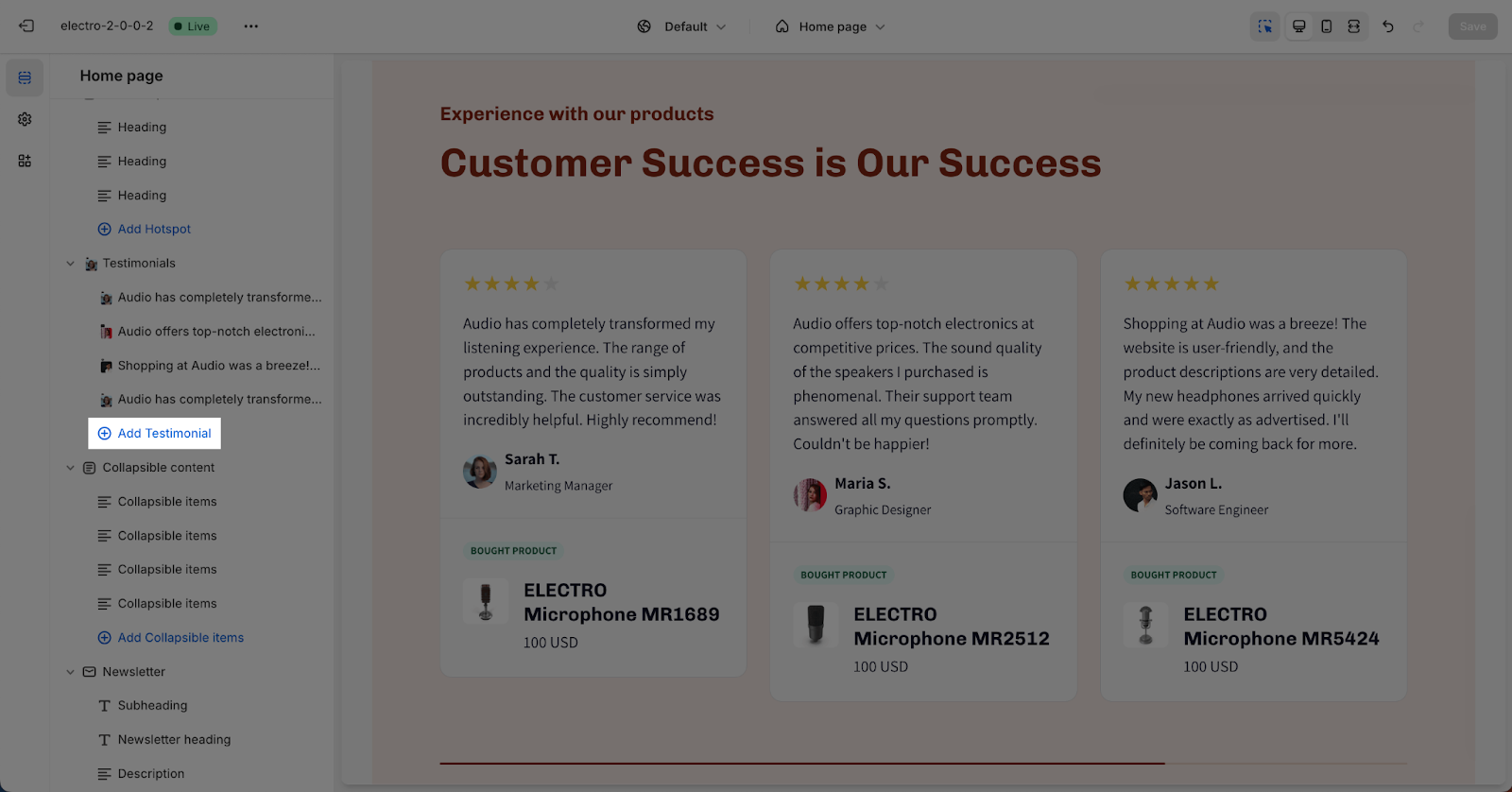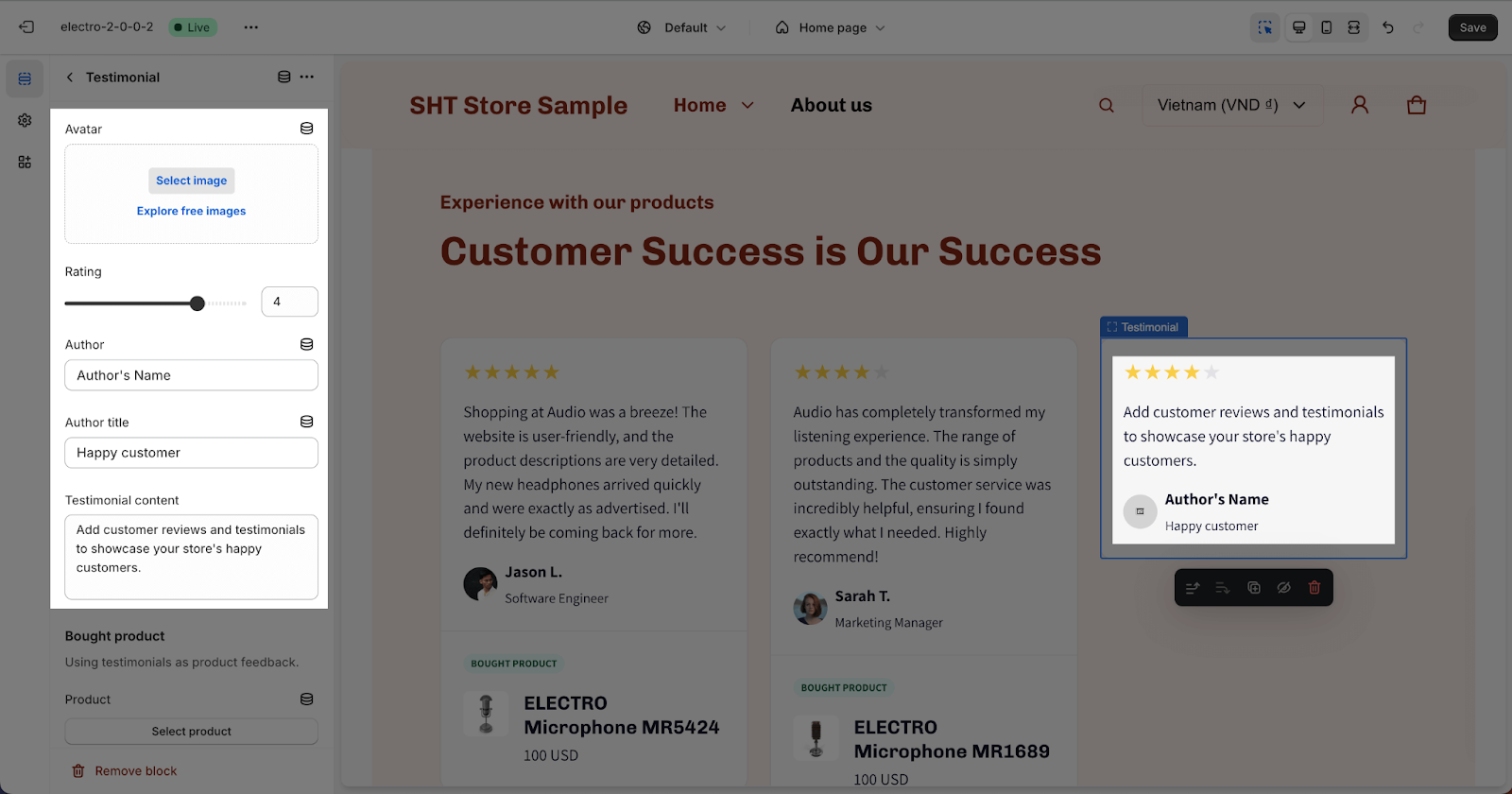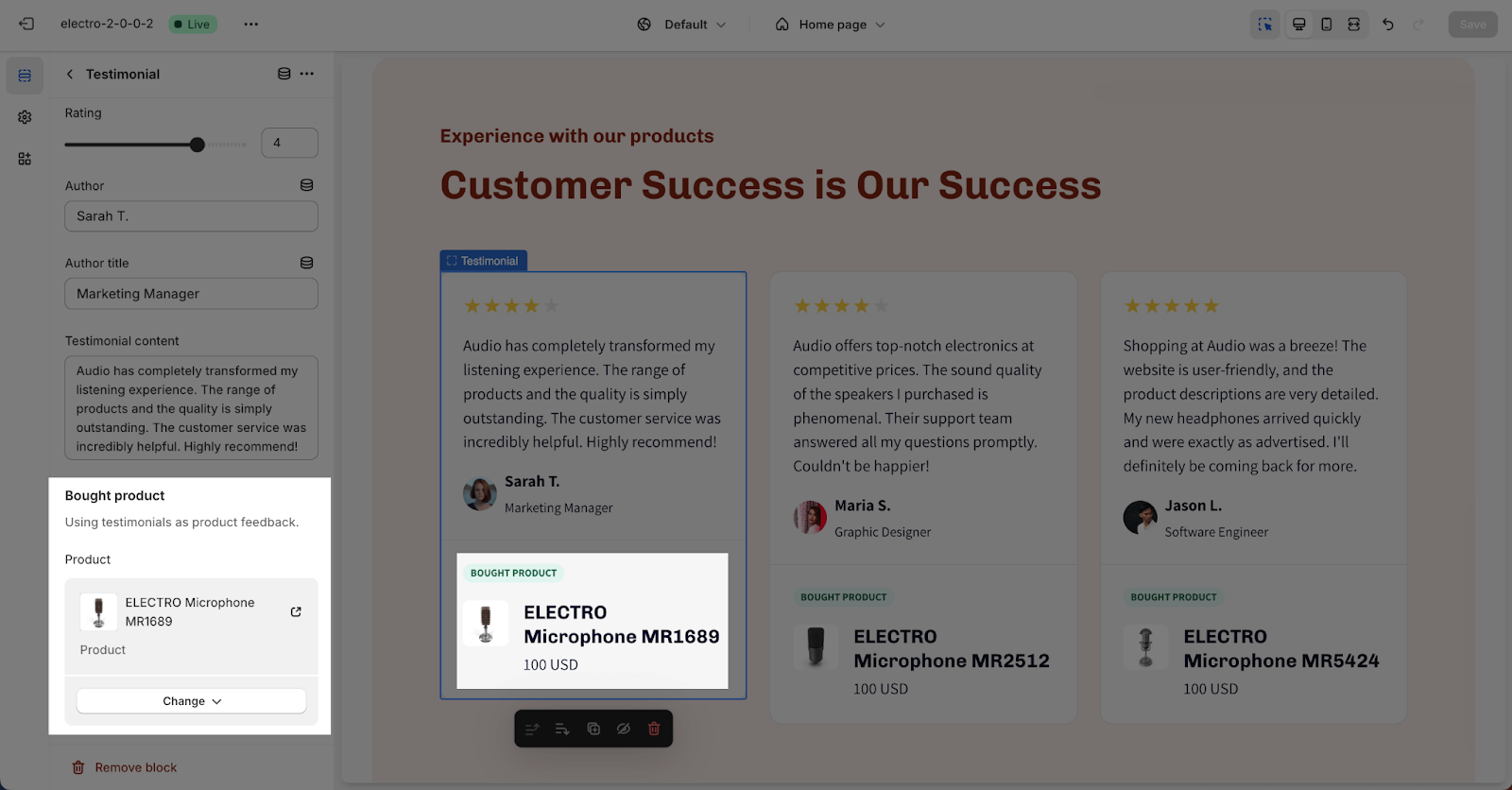How to Use Electro Testimonial
About Testimonial Section
The Testimonial section in the Electro theme lets you showcase customer feedback on your website. This feature helps build trust and credibility with potential customers by displaying positive reviews of your products or services.
Access Testimonial Section
To add the Electro Testimonial section, follow these three simple steps:
- Step 1: In the Theme Editor, open any page type.
- Step 2: Click the “Add section” button.
- Step 3: Search for “Testimonial” and select it to add to the page.
Testimonial Section Configuration
Click on the Testimonial section to access its settings. You’ll find four main configuration cards: General, Testimonial items, Layout and Theme settings.
General
- Color Scheme: Select a specific color palette for the Moving Image Banner section. These schemes can be created or modified in Theme settings > Color. The chosen scheme affects all text elements, including overlay opacity, subheading, heading, description, and button colors.
- Content: You can add a heading, subheading, and description for the Testimonial section. If you want to remove any content, just leave the text placeholder blank.
- Product Display: You can show or hide the products that the customer bought in their testimonial. This will allow you to add a product to be displayed right below the customer’s feedback. This can help turn the testimonial into product feedback, which can build trust with your customers and boost sales.
Testimonial Items
The Testimonial items card includes settings for all card items within the Electro Testimonial section.
- Card color scheme: Choose the color scheme for items. These schemes can be edited and created in the Theme settings > Color. The scheme will affect the content, background and badge color of the card items.
- Show rating: select this box if you want to show the star rating on each testimonial item.
- Rating color: if you choose to show the star rating, you can select the color of the star in the “Rating” parameter here.
Layout
The Layout card includes settings for the content layout and card items layout of the Electro Testimonial section.
- Items per row on large screen: You can choose the number of items to show on a large screen.
- Content alignment: There are 2 types of content alignment that you can set for the content of the Testimonial section:
- Left
- Center
- Testimonial items: you can choose to:
- Enable carousel: when you choose this option, all items will be displayed in a slideshow layout. If this option is deselected, the items will be displayed in grid layout.
- Show progress indicator: Turn this option on to display the navigation progress indicator when the “Enable carousel” option is selected.
Theme Settings
The Theme settings card shows some parameters that are related to the Testimonial section. But please note that if you change the settings in the Theme settings card here, the changes will be applied to all elements and sections that have the same settings. You can read more about these settings in the Theme settings.
- Page background: You can change the background color of the entire page.
- Sale badge: You can choose the color scheme for the “Bought product” badge here.
- Show currency code
Testimonial Items Configuration
The Testimonial section includes multiple Testimonials items.
By default, this section has 5 items. You can click on the “Add Testimonial” button to add more items to the section. There is no limit to the number of testimonial items in this section. The more items you add, the more reputation you gain.
To add information to each Testimonial item, just click on each item.
If you want to delete any element, simply remove the content for that element.
Testimonial Items Content
You can set avatar, author, author title, and testimonial content for it. And to show the rating for each testimonial.
If you select the “Show rating” option, you can adjust the rating with the range of 1-5 stars in the “Rating” slider.
Bought Product
After that, you can select the product to show as product feedback for this testimonial by clicking ‘Select Product’ on the Bought Product part.
Frequently Asked Questions
1. How do I remove a specific element from a testimonial?
To remove any element from a testimonial, simply clear its content field or leave it blank.
2. How many testimonials can I add to the section?
There’s no limit to the number of testimonials you can add. The section starts with 5 default items, and you can add more by clicking the “Add Testimonial” button.