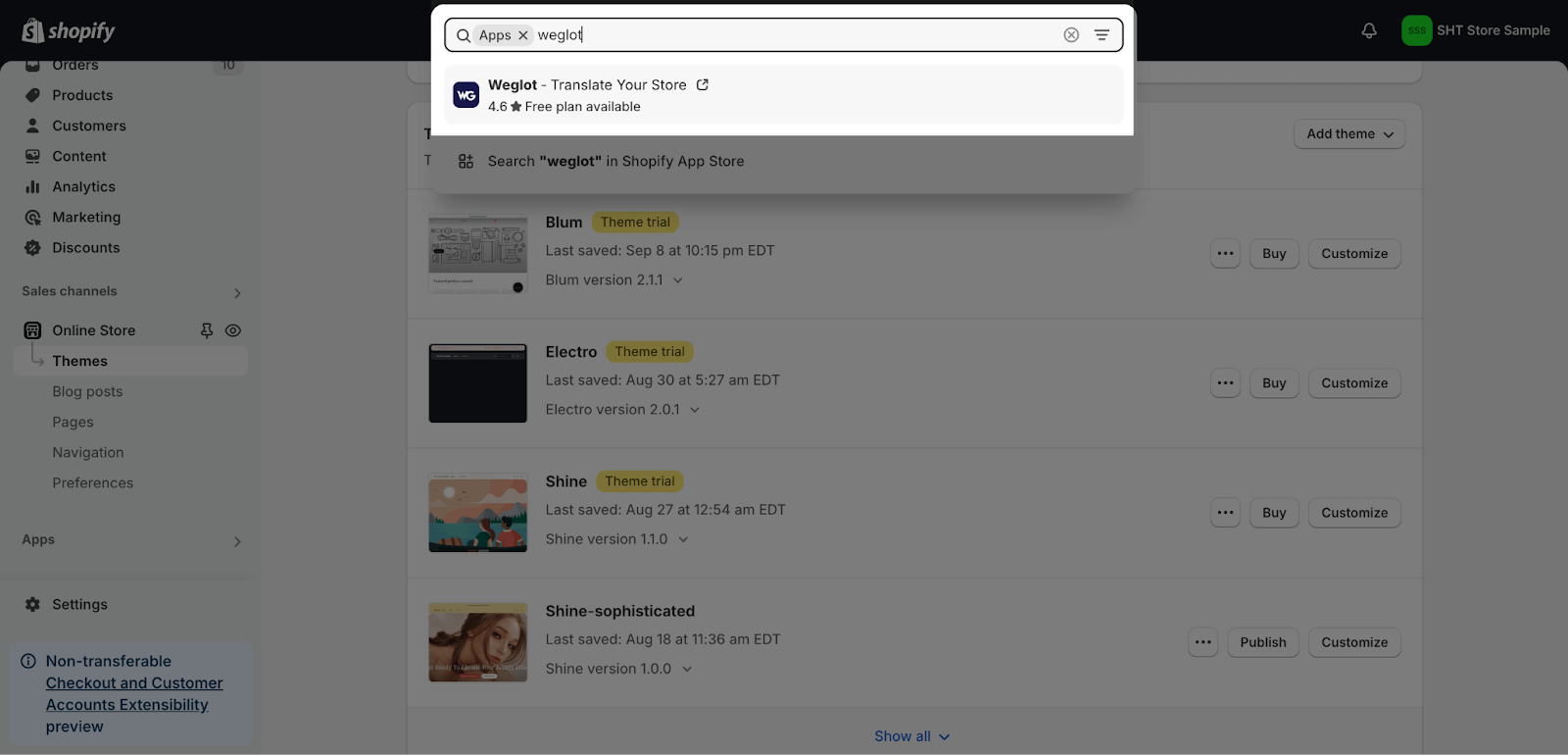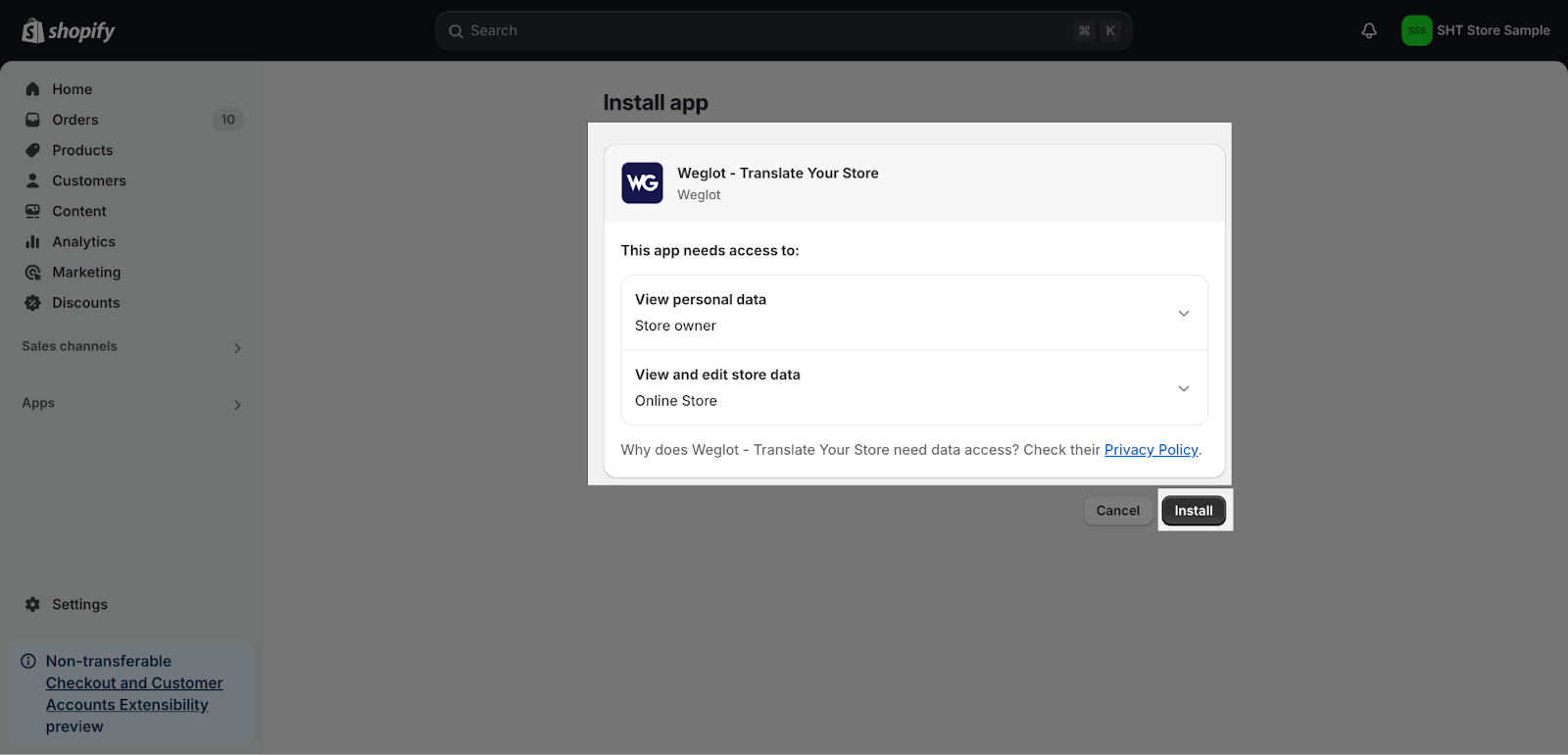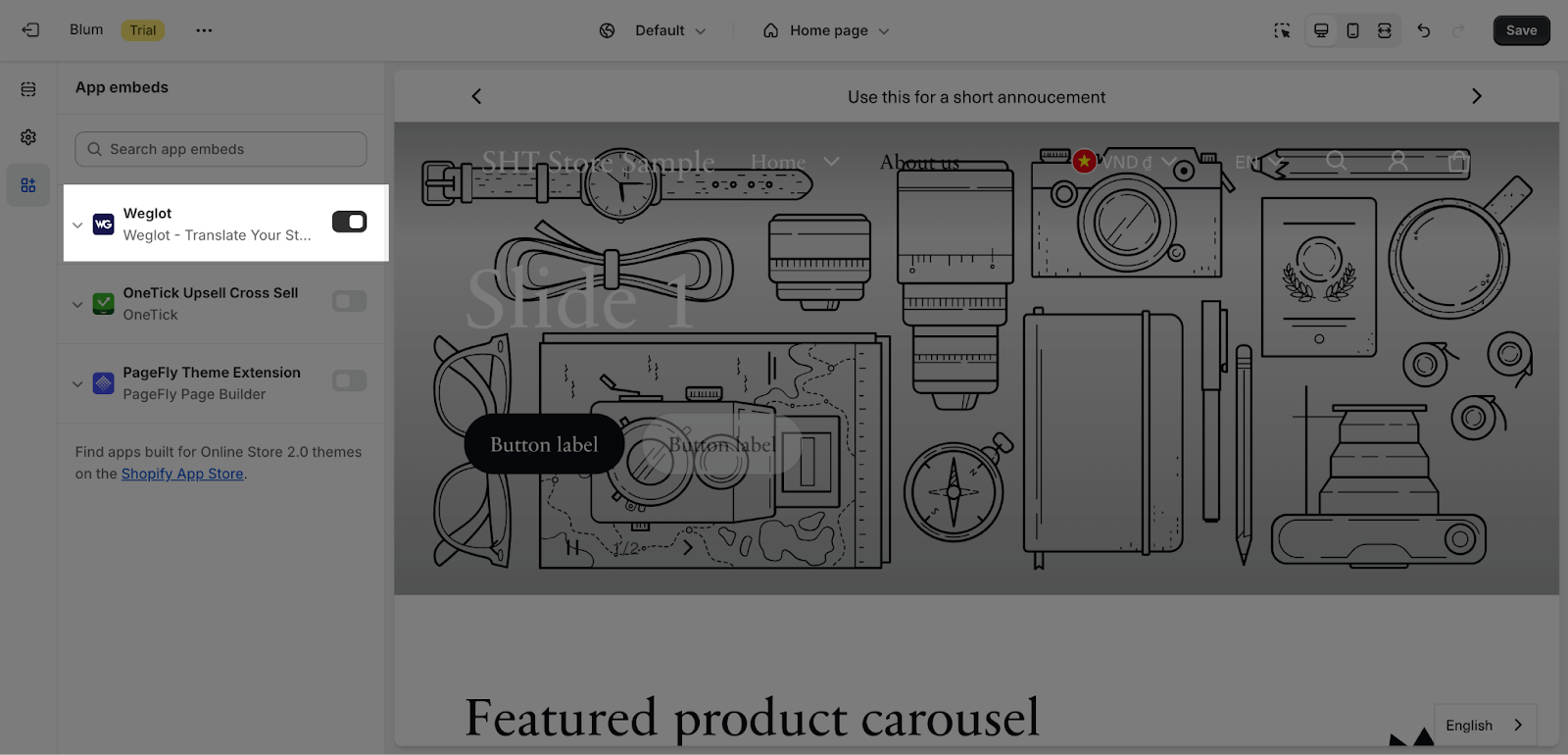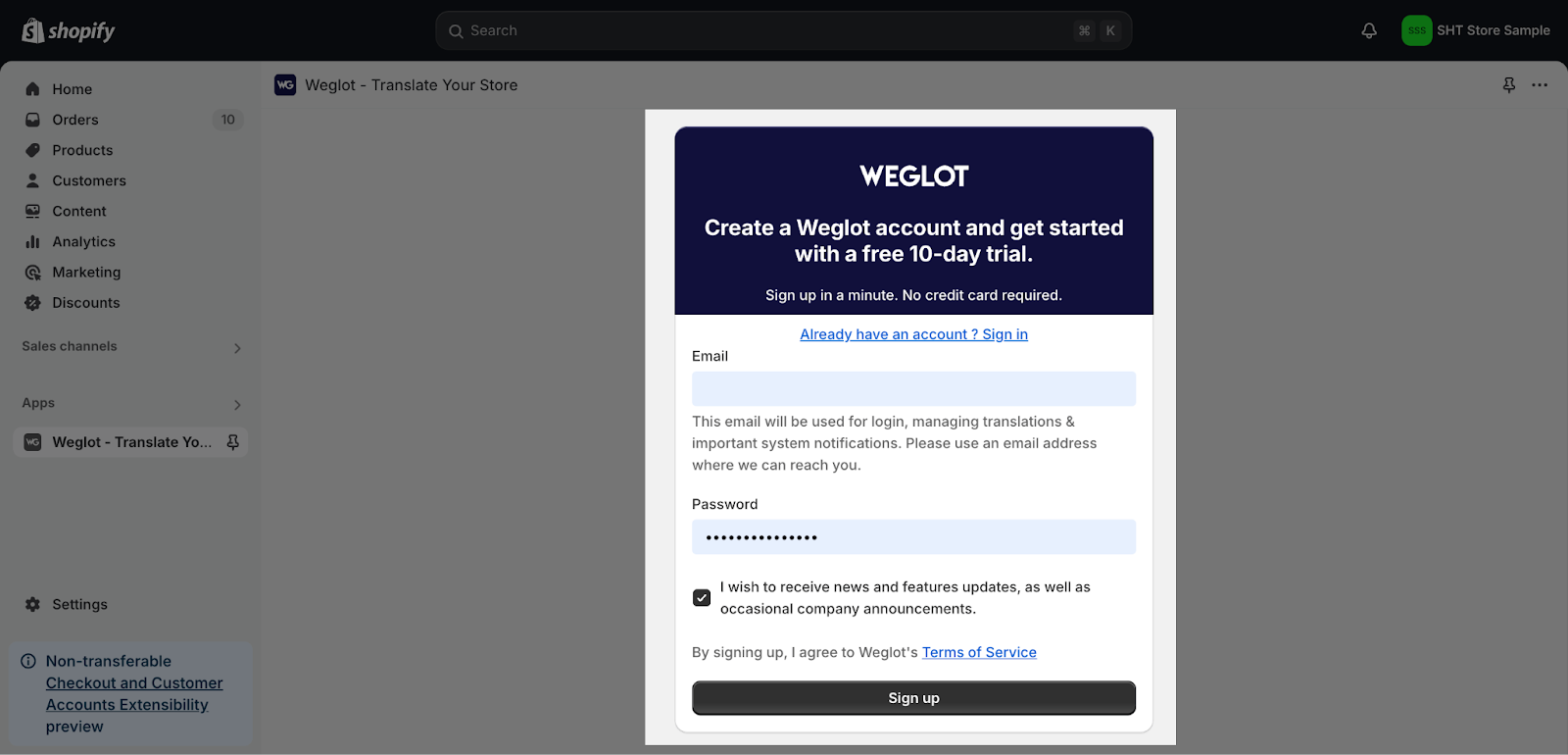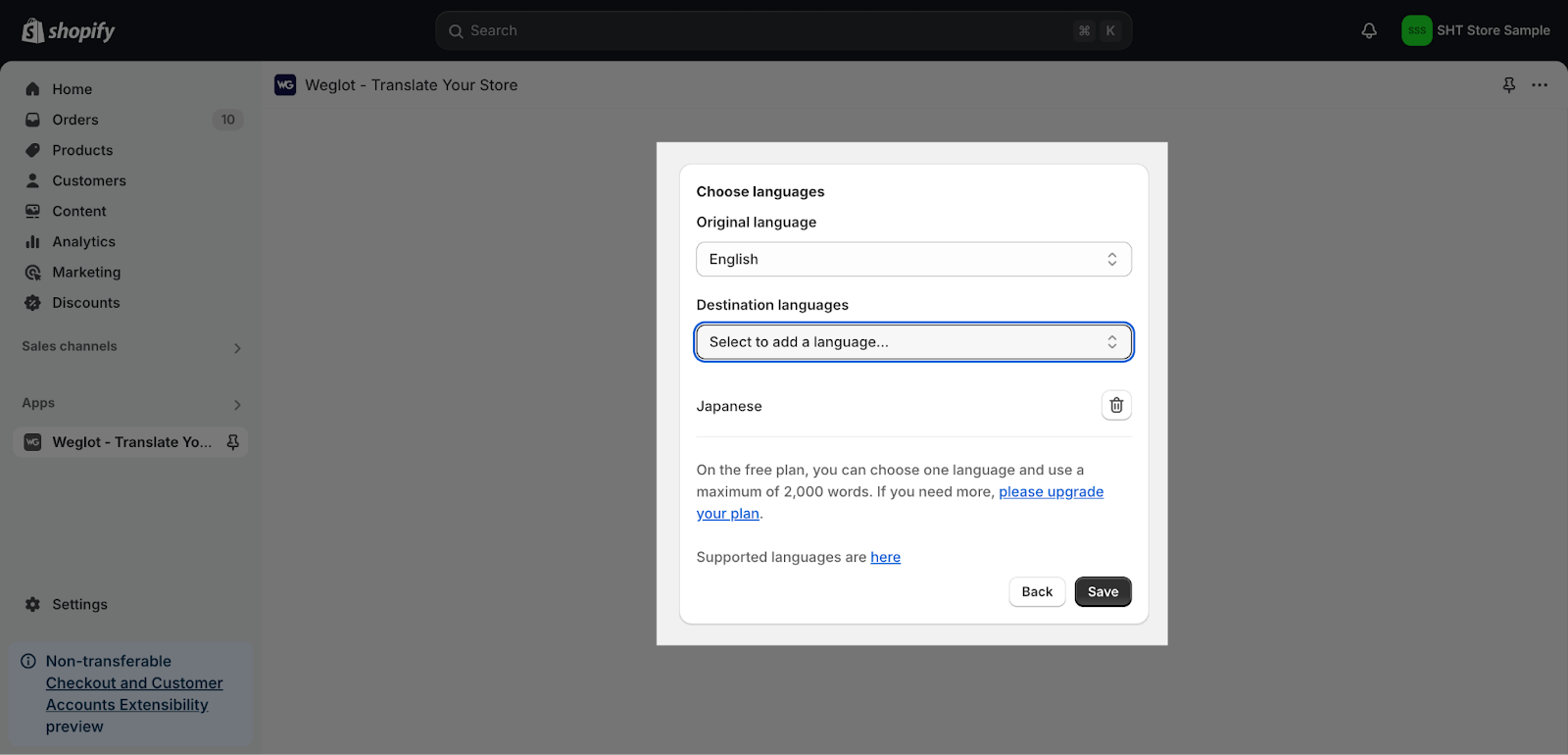How to translate your store with Weglot
About Weglot App
Blum theme, combined with the Weglot app, makes translating your Shopify store quick and easy. In just a few steps, you can create a fully multilingual store that provides an enhanced shopping experience for customers from different regions.
Requirements
To get started with Blum and Weglot, install and activate the following:
How To Activate Weglot On Blum Theme
Step 1 – Find Weglot On The Shopify App Store
From your Shopify admin dashboard, go to Apps > Visit Shopify App Store. Search for Weglot, and once you’ve found the app, click on Install.
Step 2 – Install Weglot
Once you’ve added the app, follow the installation prompts to integrate Weglot with your Shopify store.
Step 3: Activate Weglot On Blum Theme Editor
Open your Blum theme editor > App embeds > locate Weglot and activate it by toggling the switch.
Step 4: Create Your Weglot Account
To begin using Weglot, sign up for an account through the app. You’ll need an email address and password to start your 10-day free trial.
Step 5 – Configure Your Languages
After setting up your Weglot account, you’ll be asked to configure your store’s languages. First, select your store’s original language, then choose the additional languages you want to translate your content into.
Step 6 – Add Weglot Snippet On Theme Editor
Your store is now available in the languages you’ve selected. You can also customize your translations or adjust the appearance of your language switcher by heading to the Settings page.
You’ll be directed to the settings page. To apply the changes, simply follow these steps:
Get the code from Add Weglot snippet:
Go to Shopify Admin > Online Store > Themes > Blum > Edit Code, and paste the following code into the theme.liquid file, just before the </head> tag.
You can see how the code is implemented in the Blum theme by following the steps mentioned above.
To see the changes, click on Visit your website.
Frequently Asked Questions
1. Can I use Weglot for free?
Yes, if your website has under 2,000 words and you only need one additional language, Weglot can be used for free. For more languages and word limits, paid plans start at just €15 per month, depending on your store’s needs.
2. Can I edit the translations myself?
Yes, you can edit and customize translations to ensure accuracy and consistency.