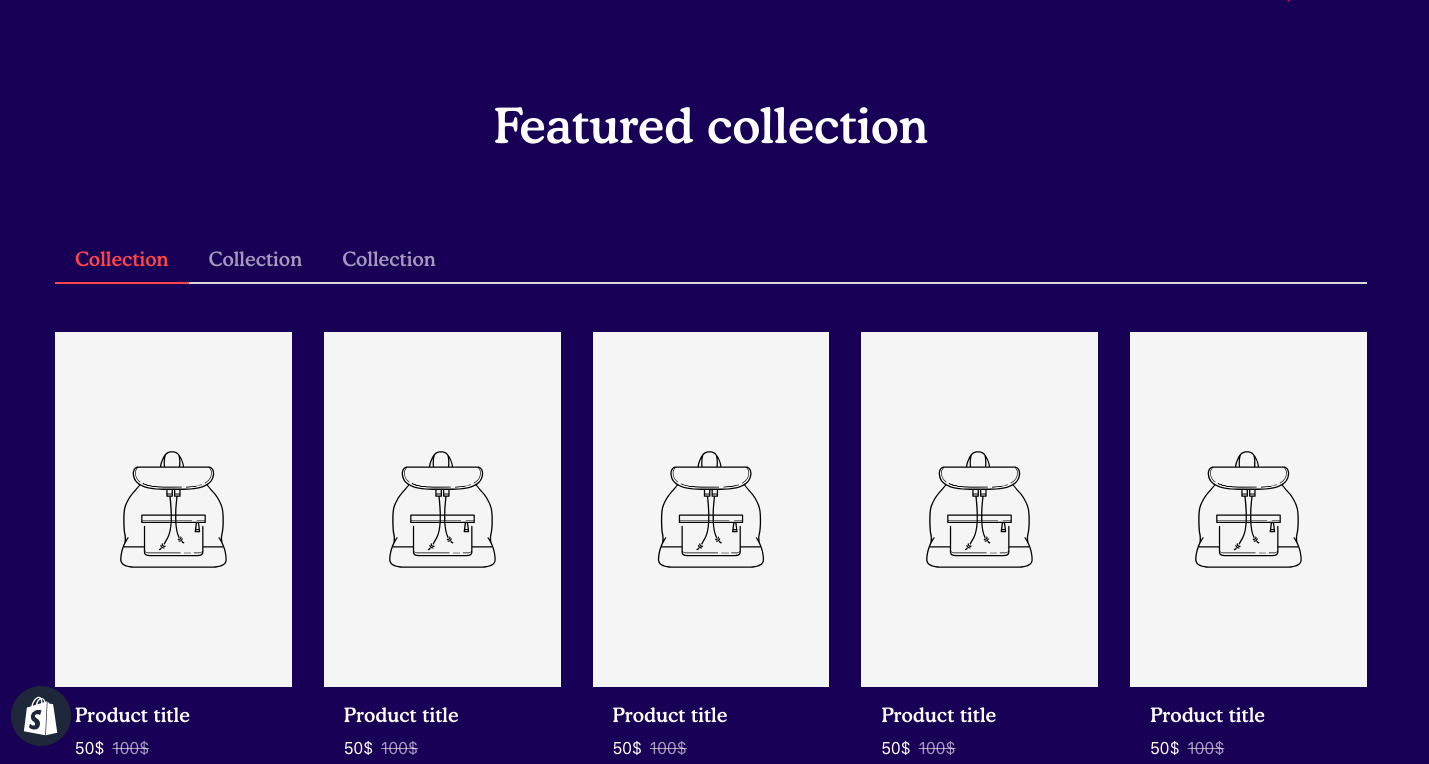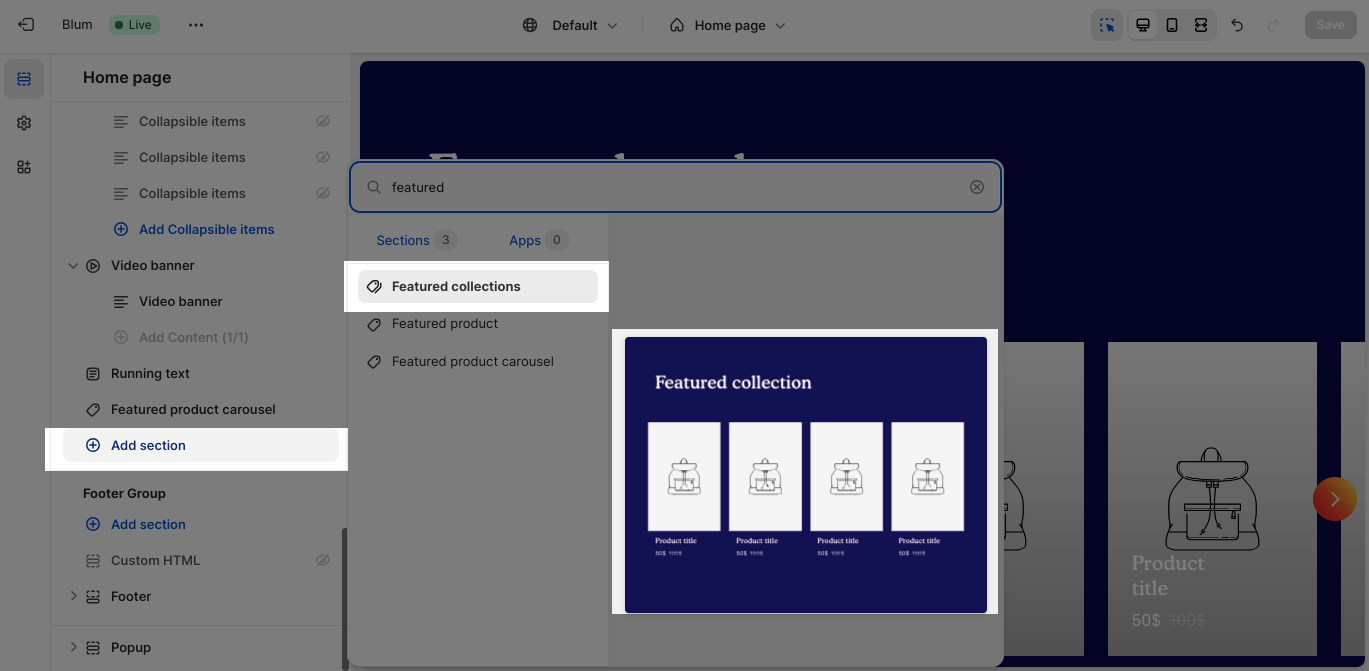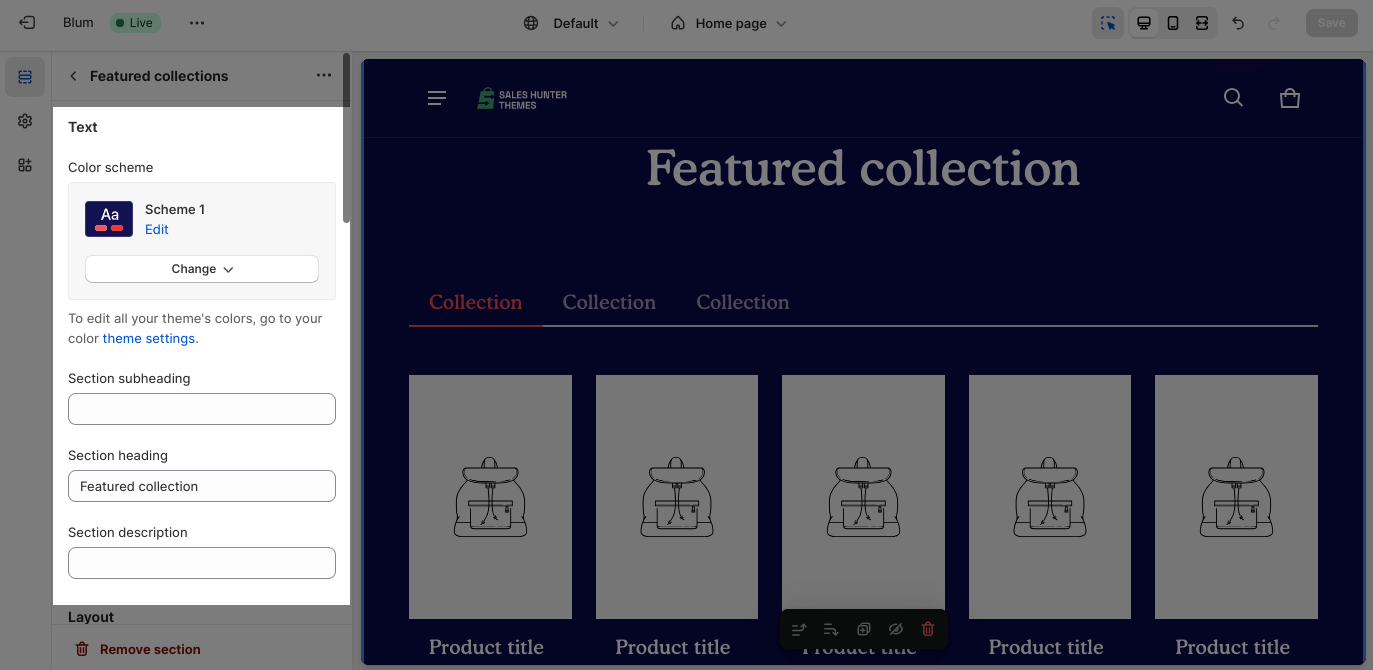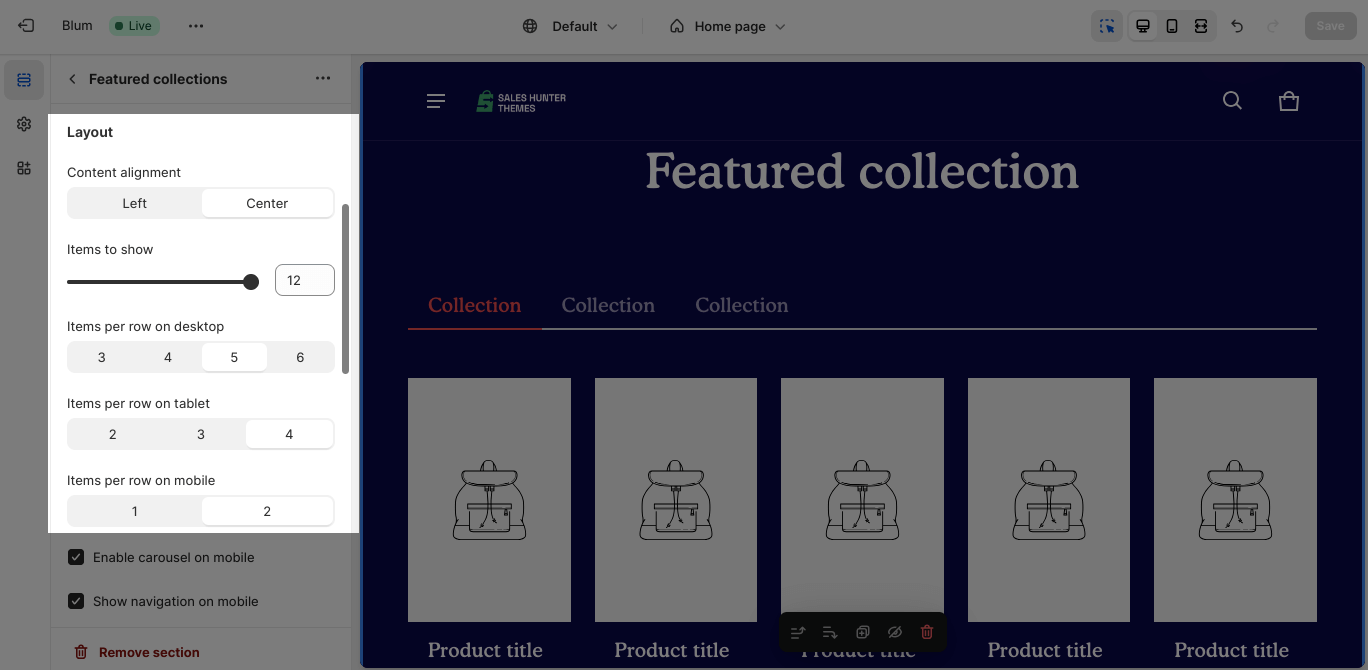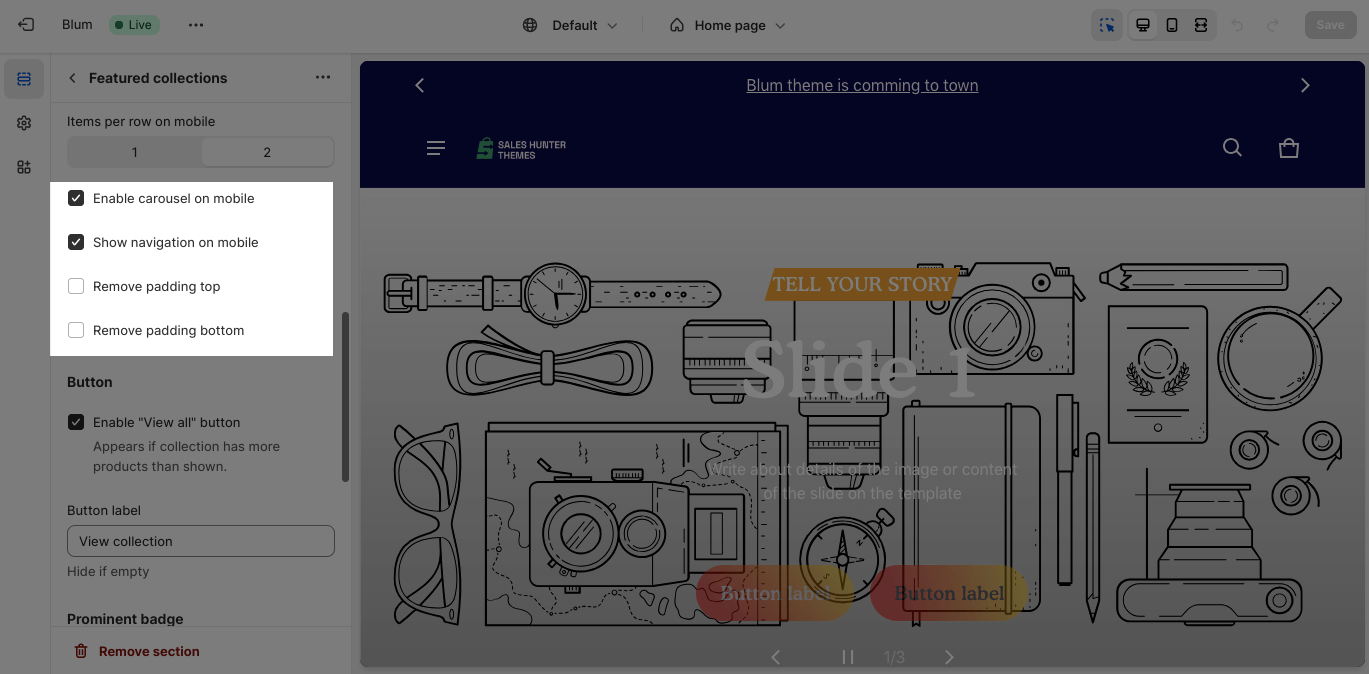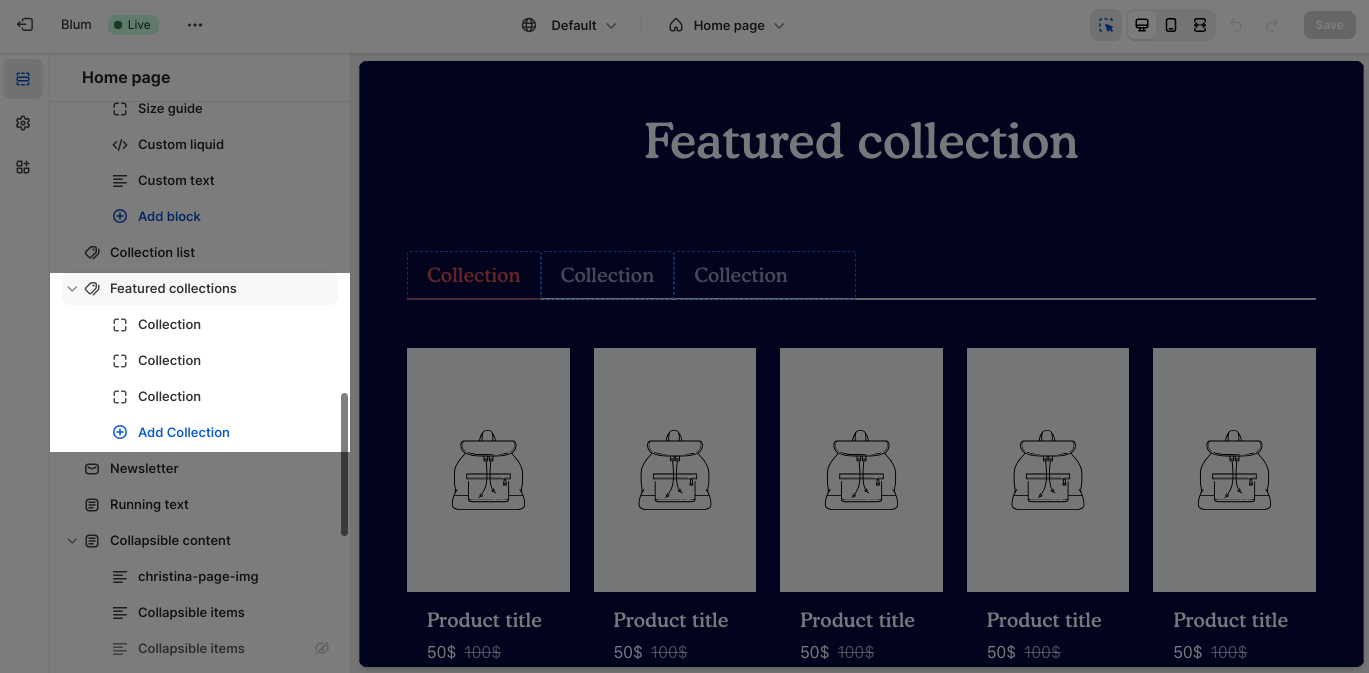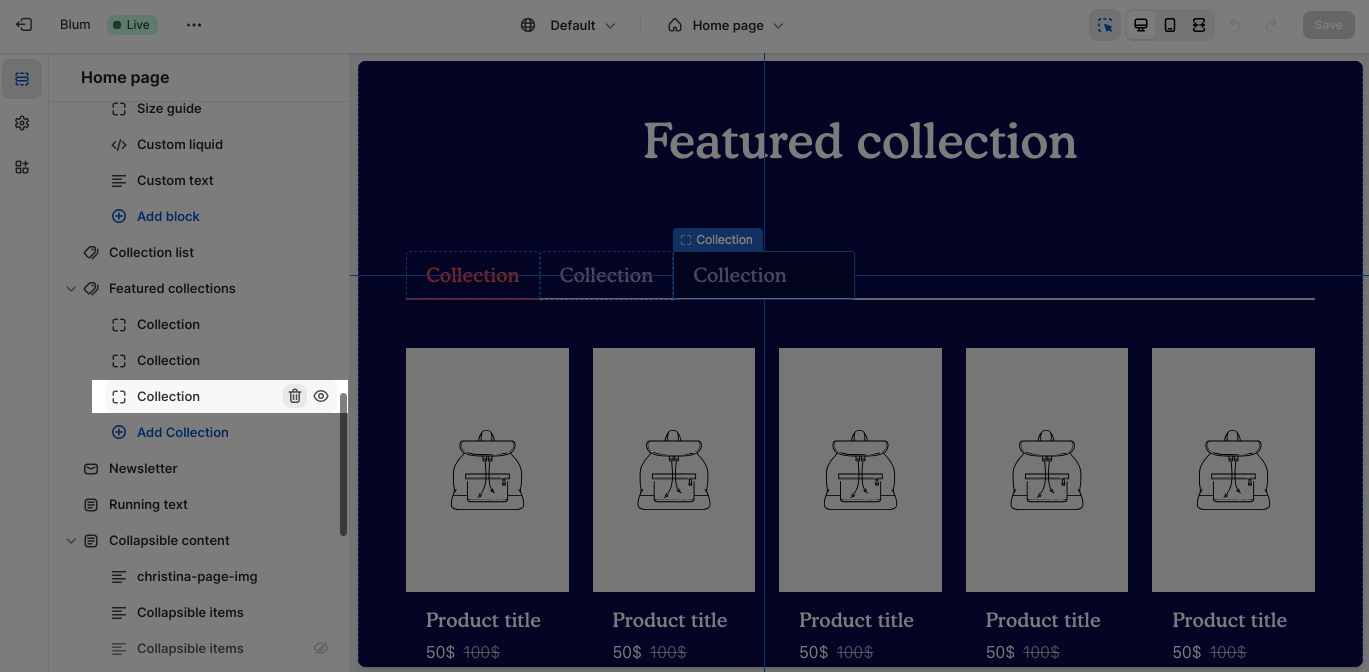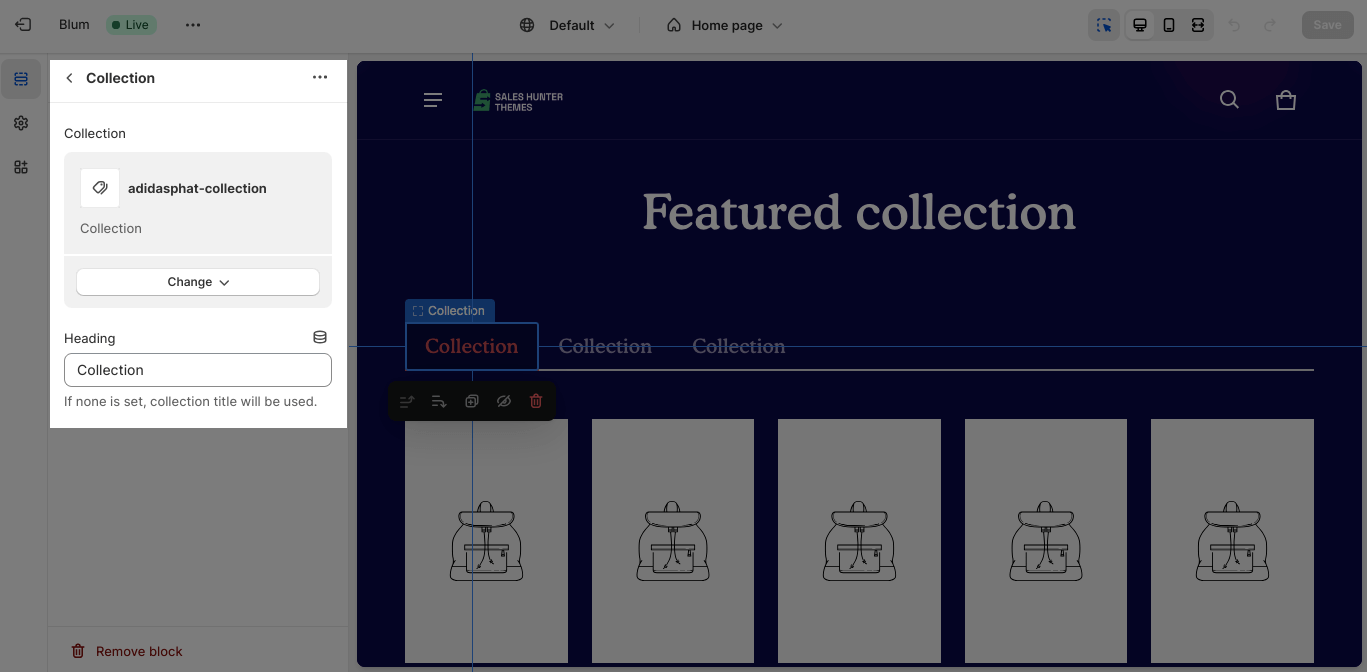Featured Collections
About Blum Featured Collections
Blum Featured Collections is a curated group of products that you highlight on your online store’s homepage or other key pages. This allows you to draw attention to specific products or categories, promote new arrivals, or create a sense of urgency.
Access Blum Featured Collections
From any page, click on ‘Add Section’ on the left sidebar, then choose Featured Collections.
Blum Featured Collections Configuration
Edit Text
You can change the color scheme for this section by selecting the scheme here. To change the theme color, please go to Theme settings > Colors.
You can also edit text on:
- Section subheading
- Section heading
- Section description
Edit Layout
You can customize the Content alignment:
- Left
- Center
- Diagonal
You can display the Items to show with a maximum of 12.
You can also set up the Items per row on desktop & tablet landscape and Items per row on tablet portrait.
Additionally, you can enable/ disable many other options:
- Enable carousel on mobile
- Show navigation on mobile
- Remove padding top
- Remove padding bottom
Edit Button
If a collection has more products than shown, Enable “View all” button.
Edit Prominent Badge
The Prominent Badge of this section has the same setting with the Blum Icon With Text section.
You can set up these settings for the Prominent badge:
- Text: You can enter the name on the field
- Color scheme: Main accent or Extra accent
- Position: Left or Right
- Shape: Star, Diamond or Asterisk
Blum Collection Block Configuration
By default, Blum Featured Collections section comes with 3 collection blocks. Click Add Collection button to add more collection blocks.
You can also delete/hide collections.
Collection
Click Change to change collection or remove collection. You can also edit the Heading text. If none is set, the collection title will be used.
Frequently Asked Questions
What text fields are available to be filled in in Blum Featured Collection Section?
Section subheading, heading and description.
How many blocks could be added to Blum Featured Collections Section?
Maximum Three
I don’t have any page to be linked to; so How do I remove the button?
Just leave the Button Field empty, it would automatically hidden (applied to all fields).