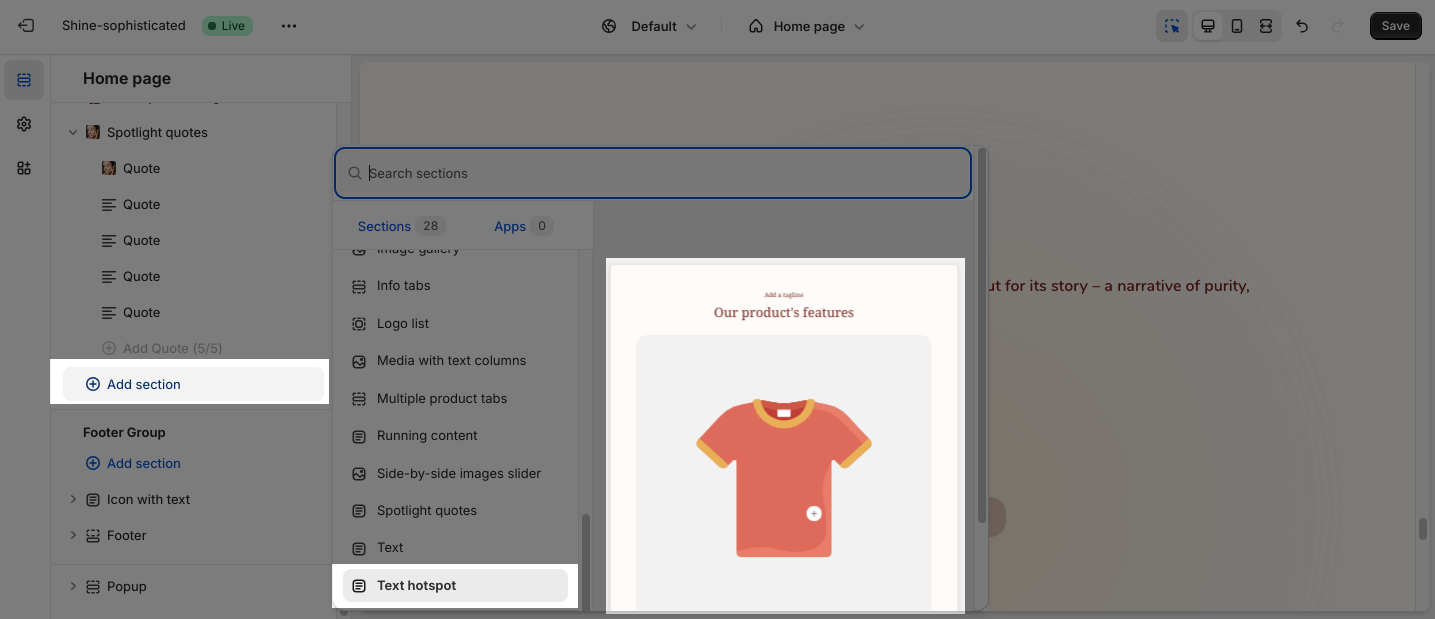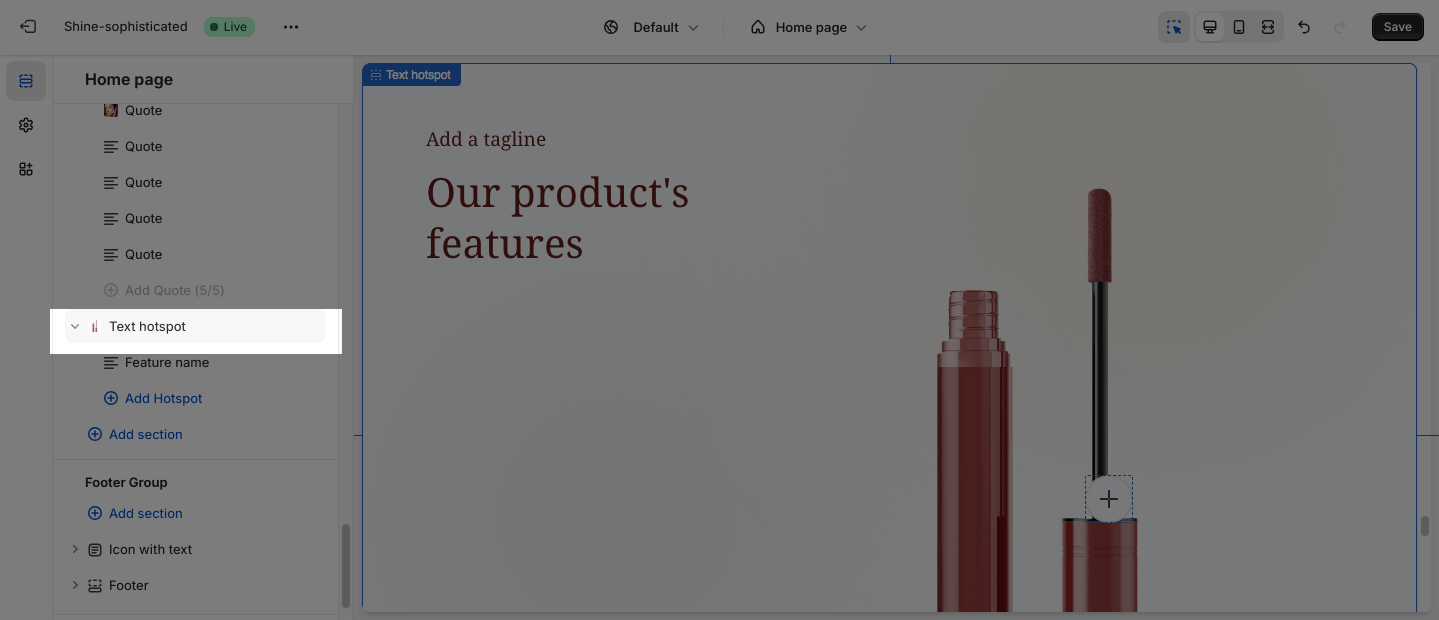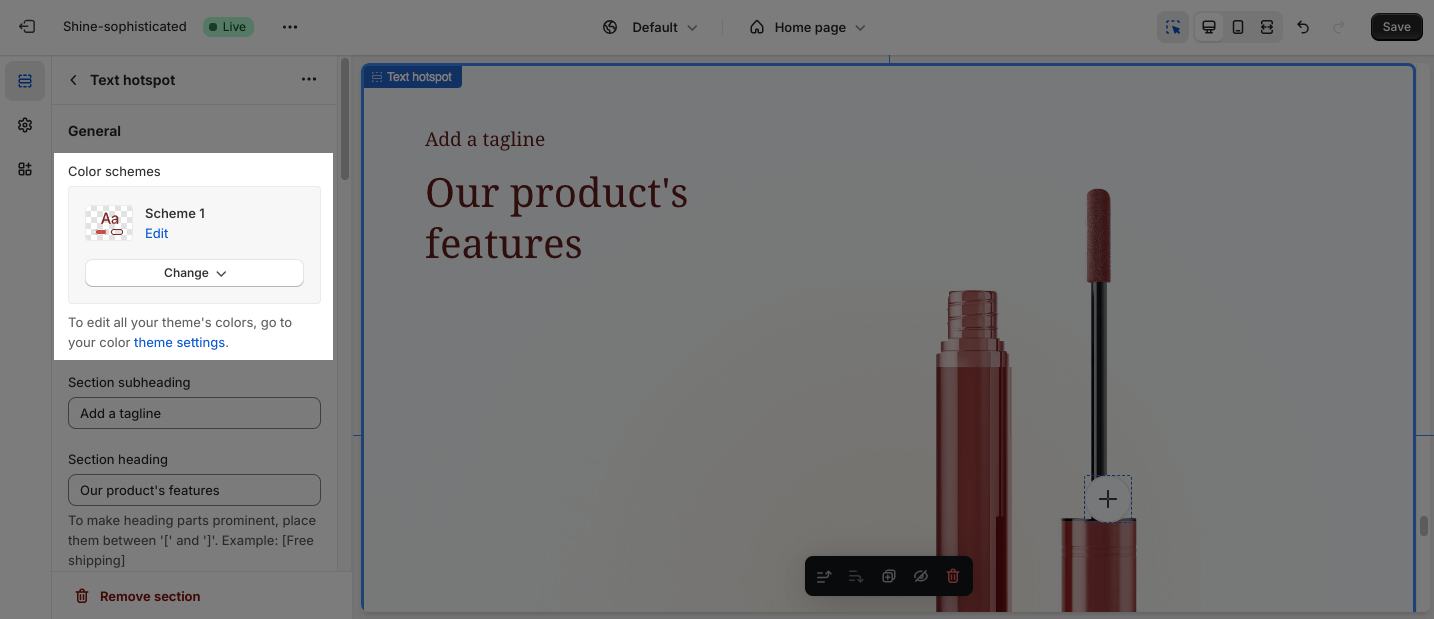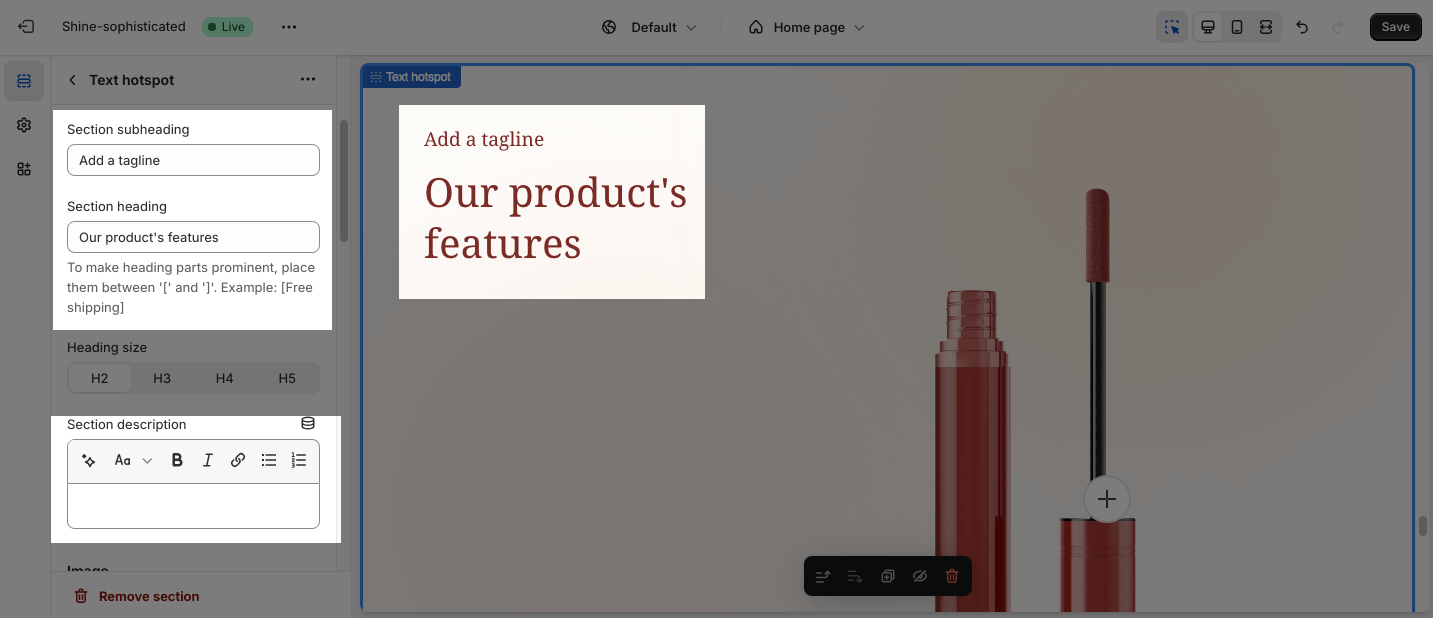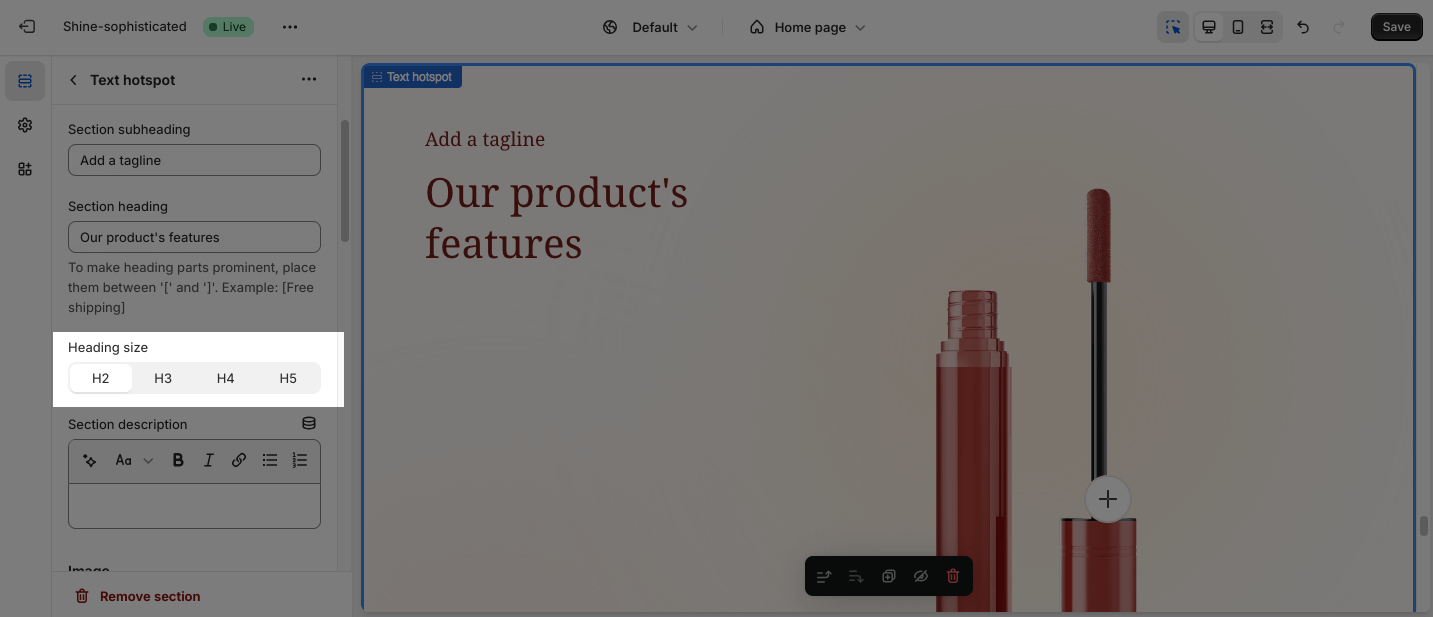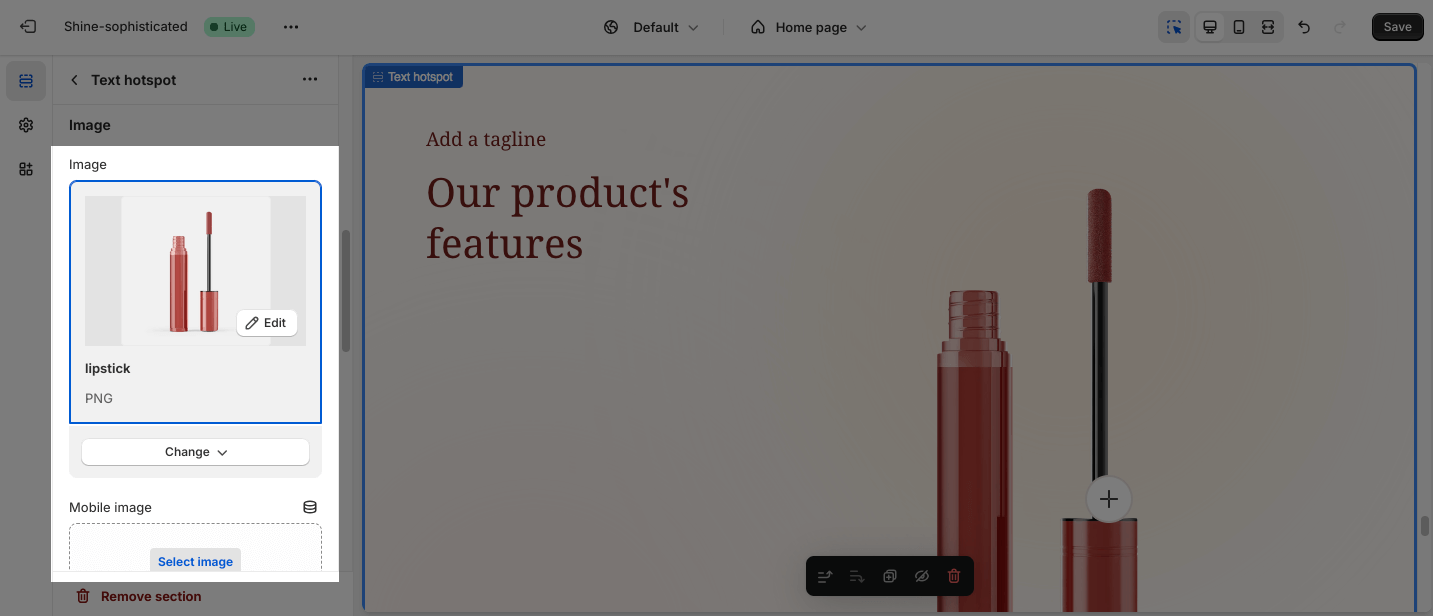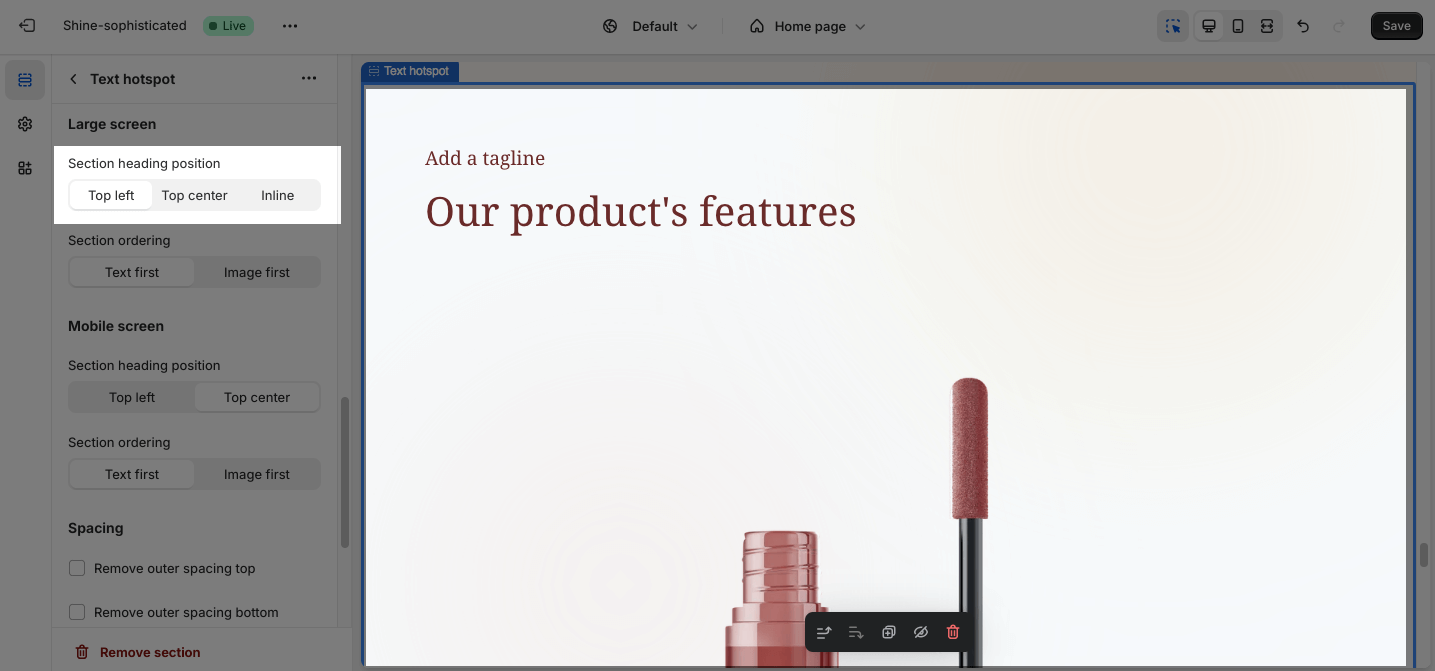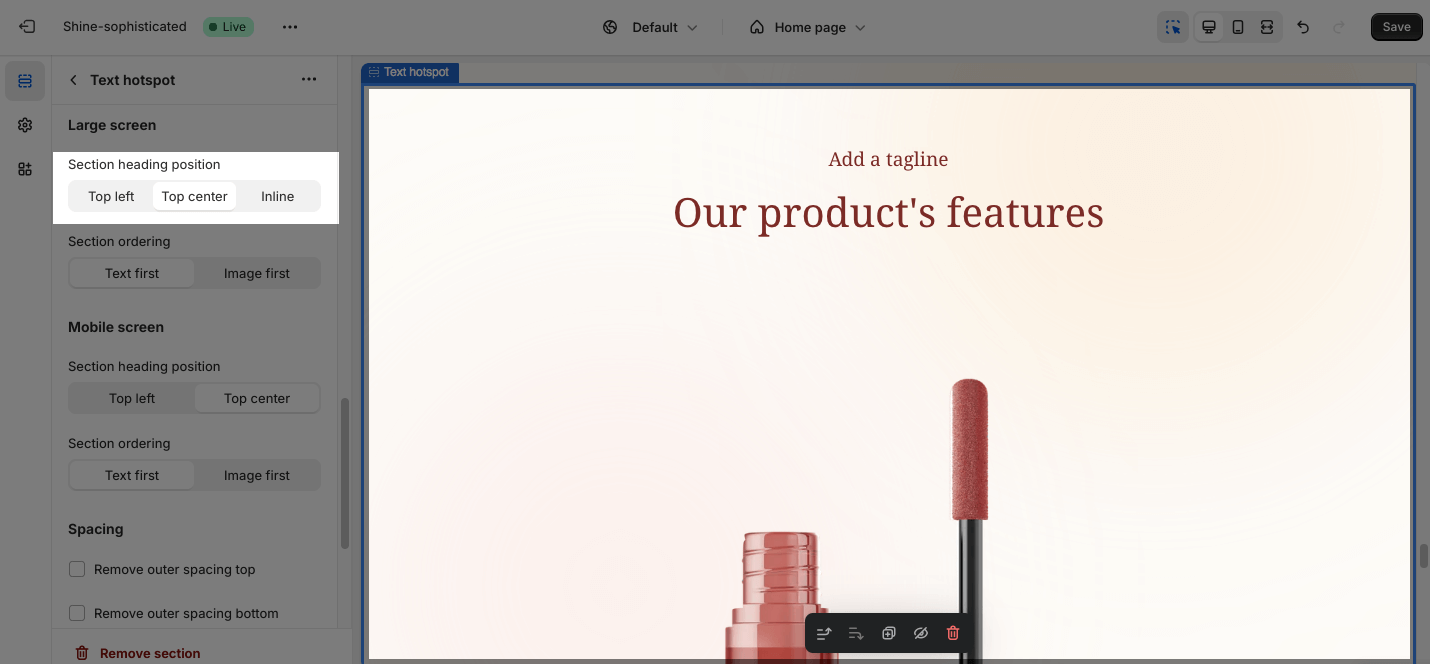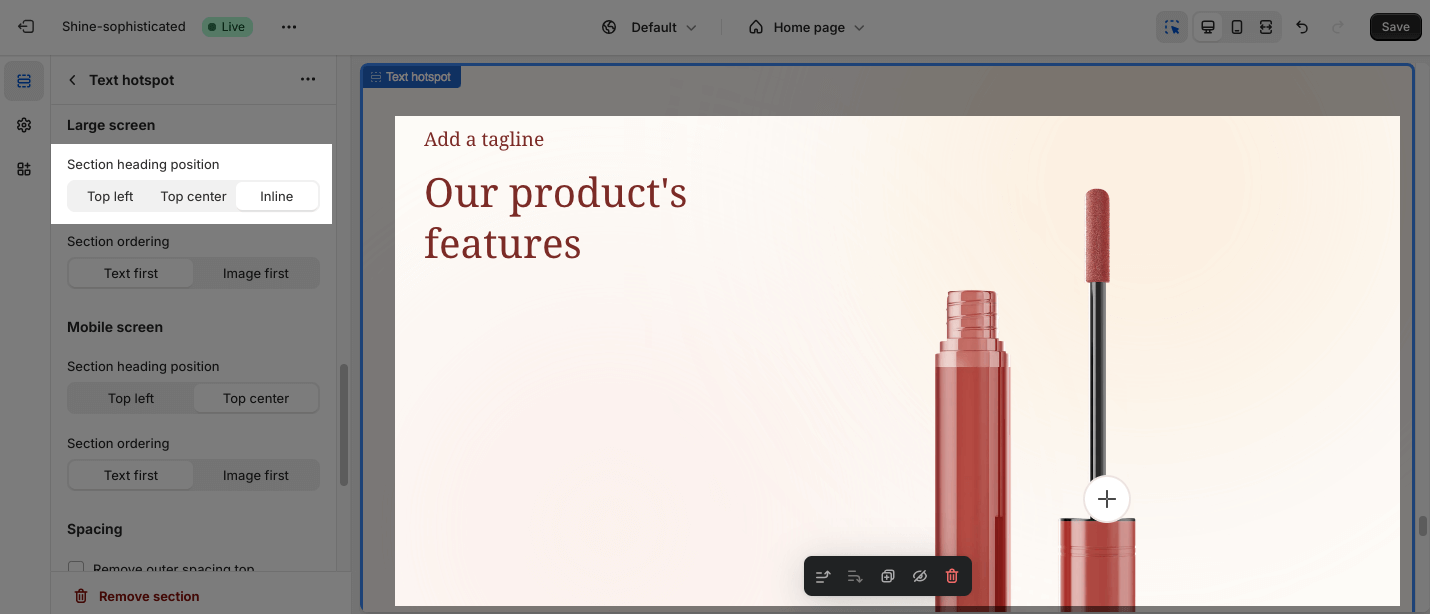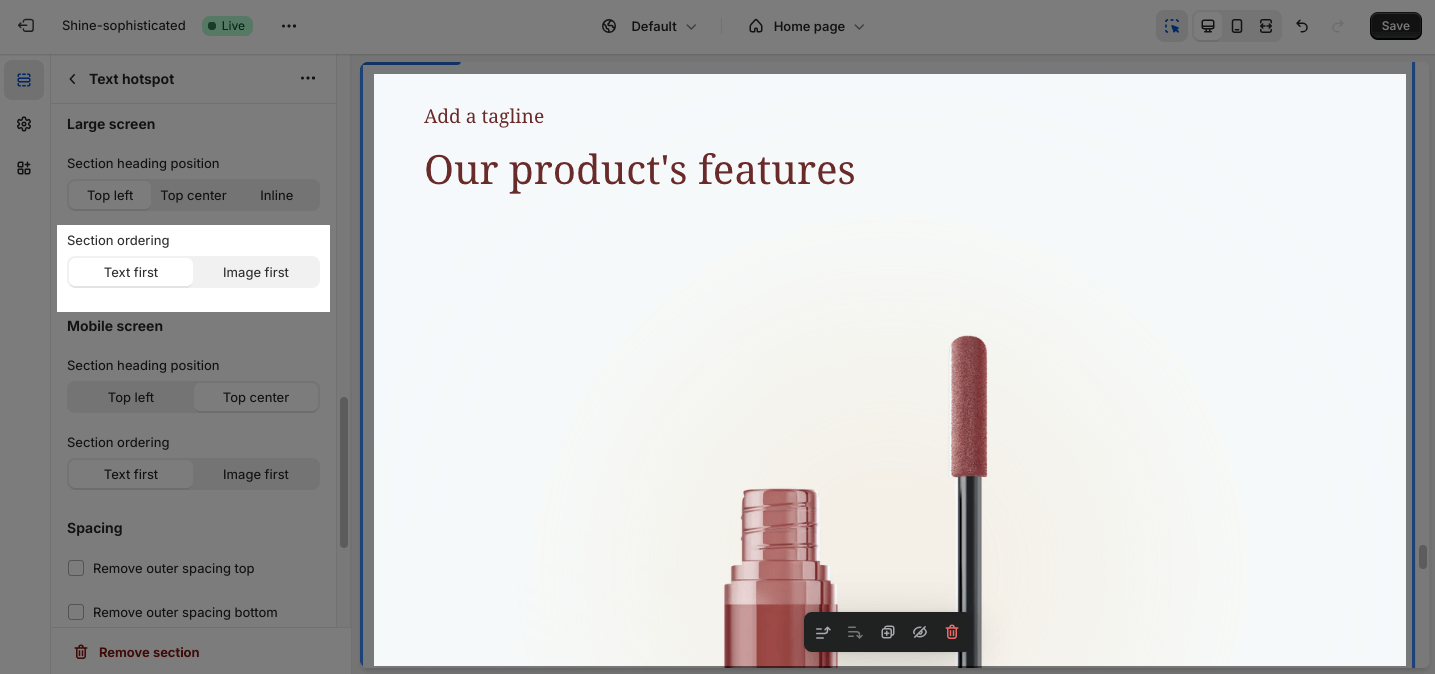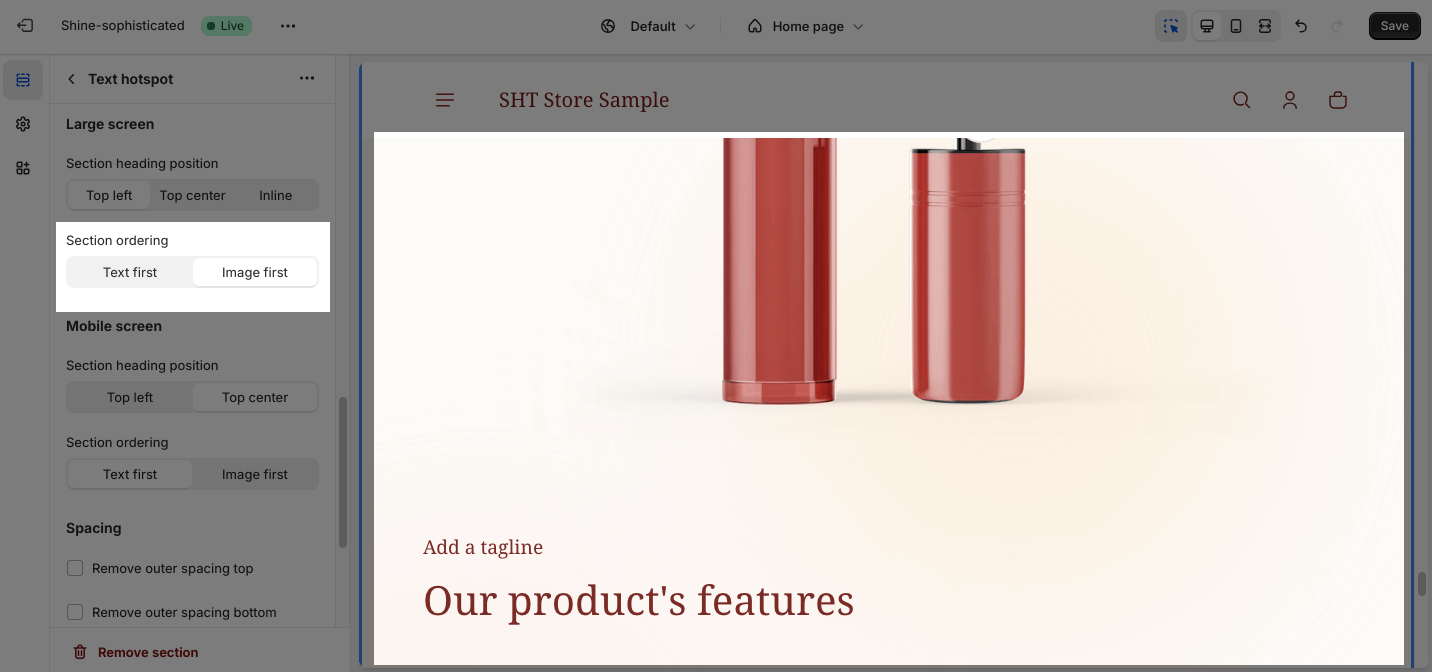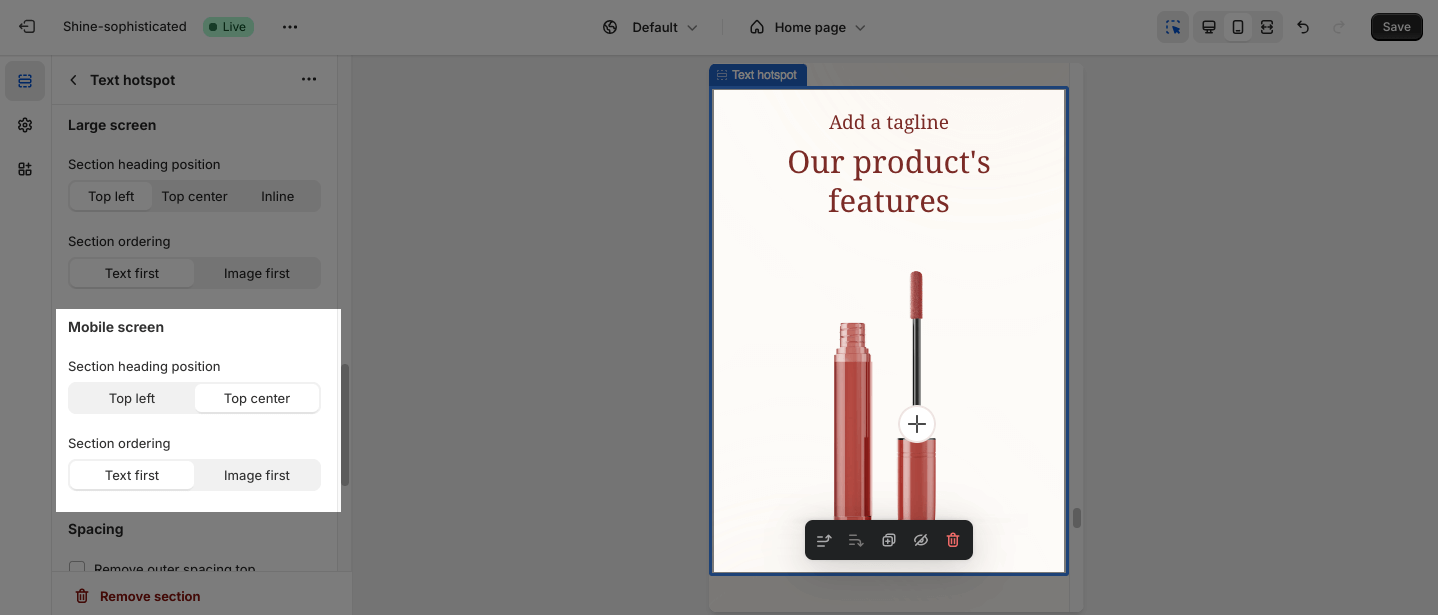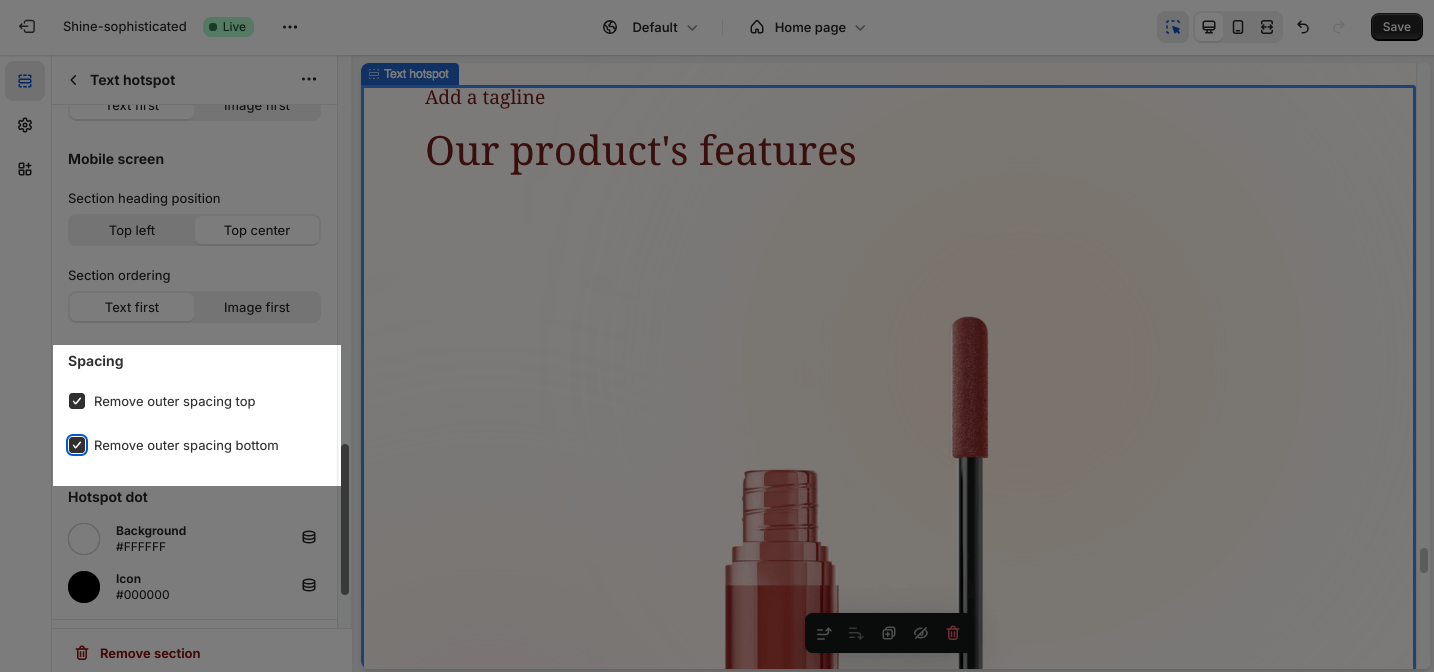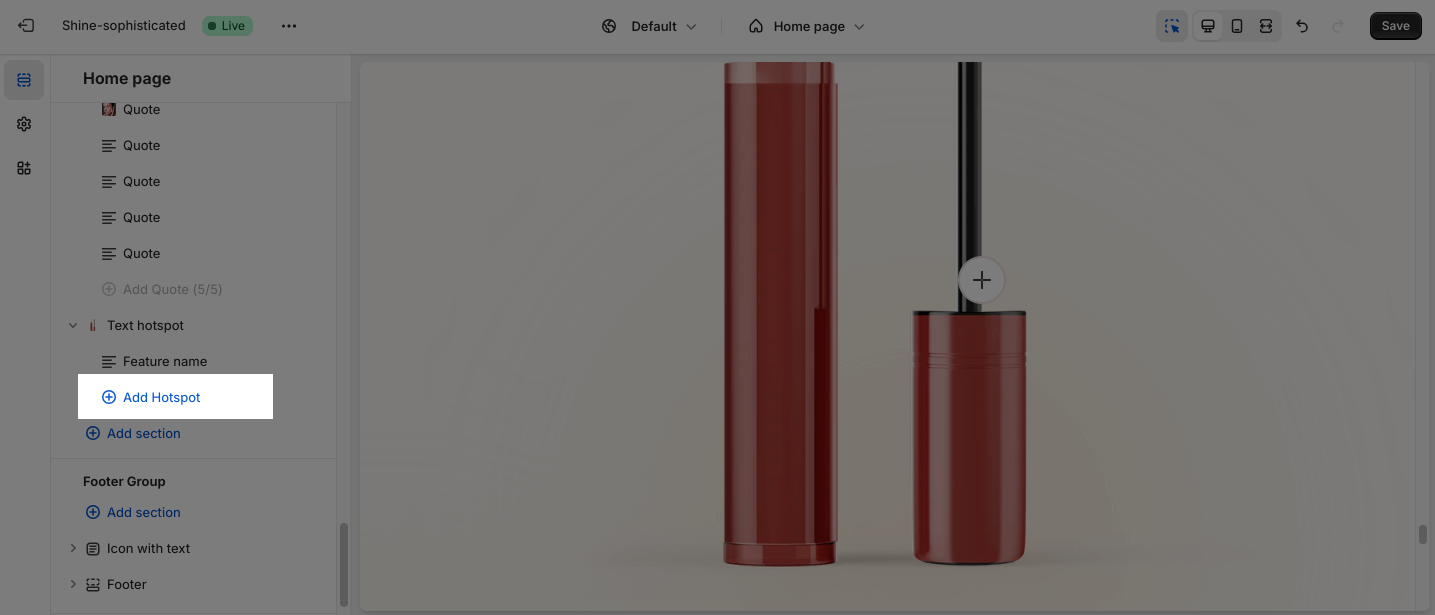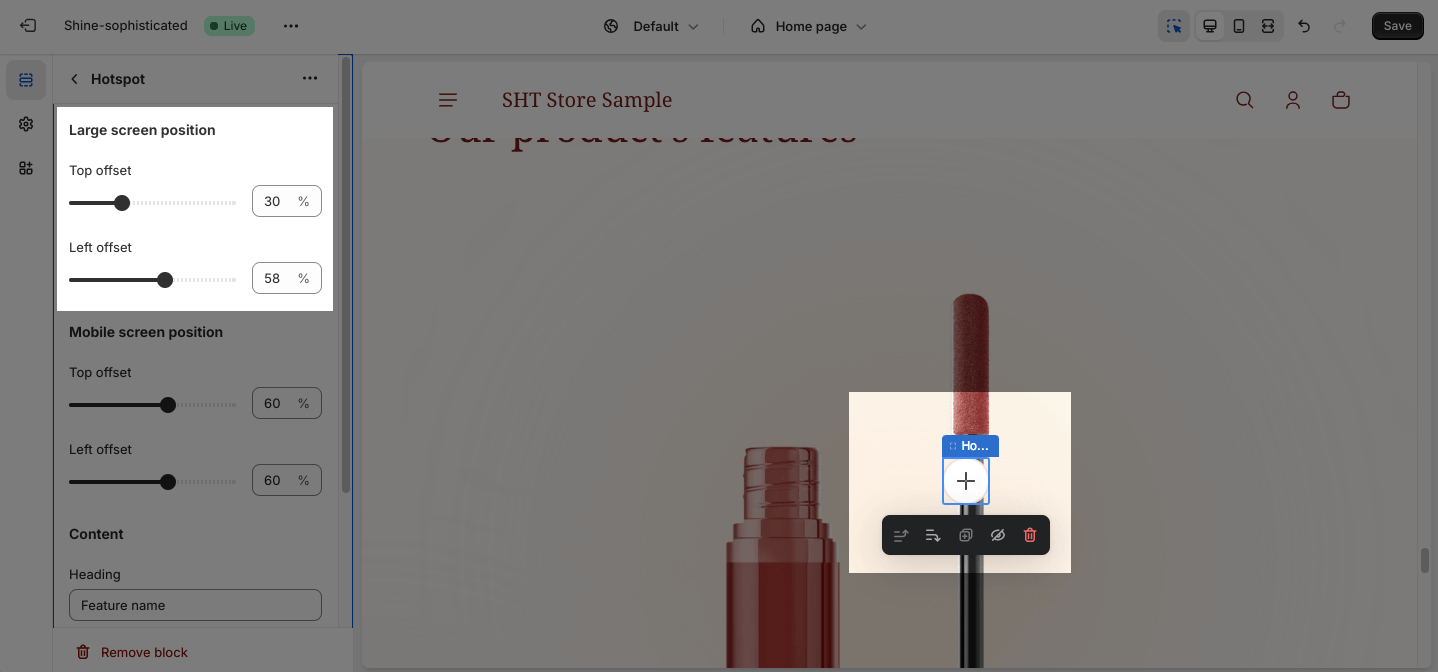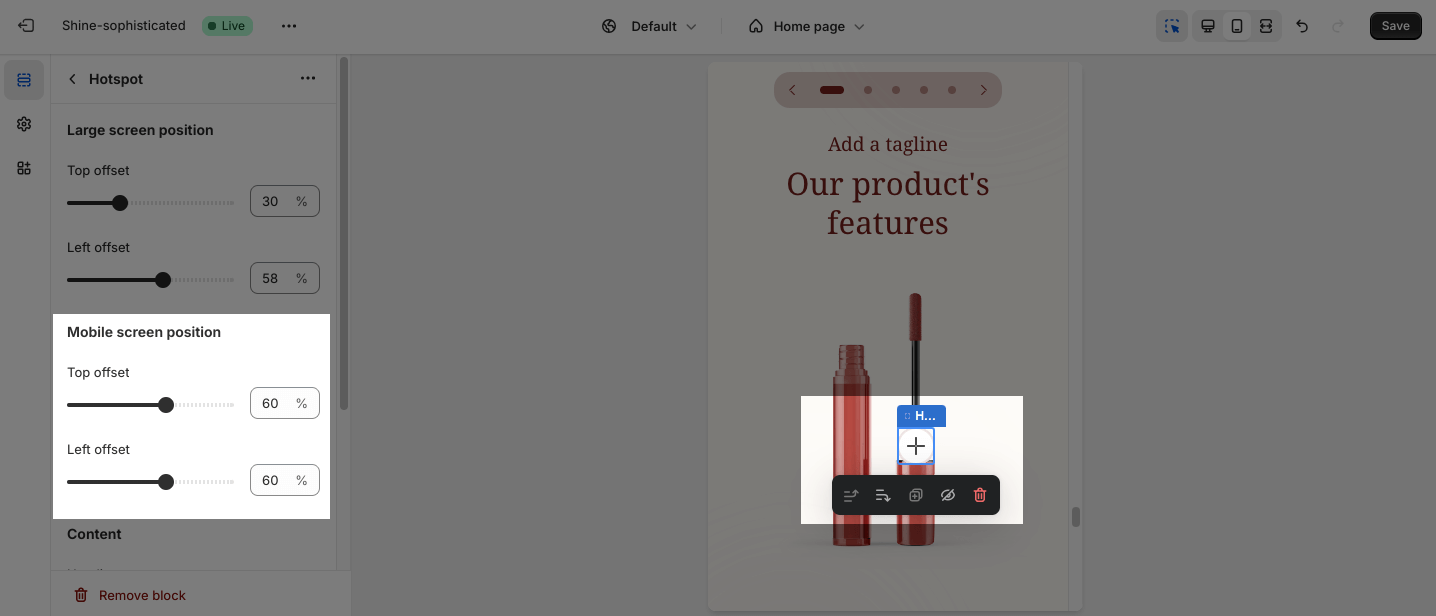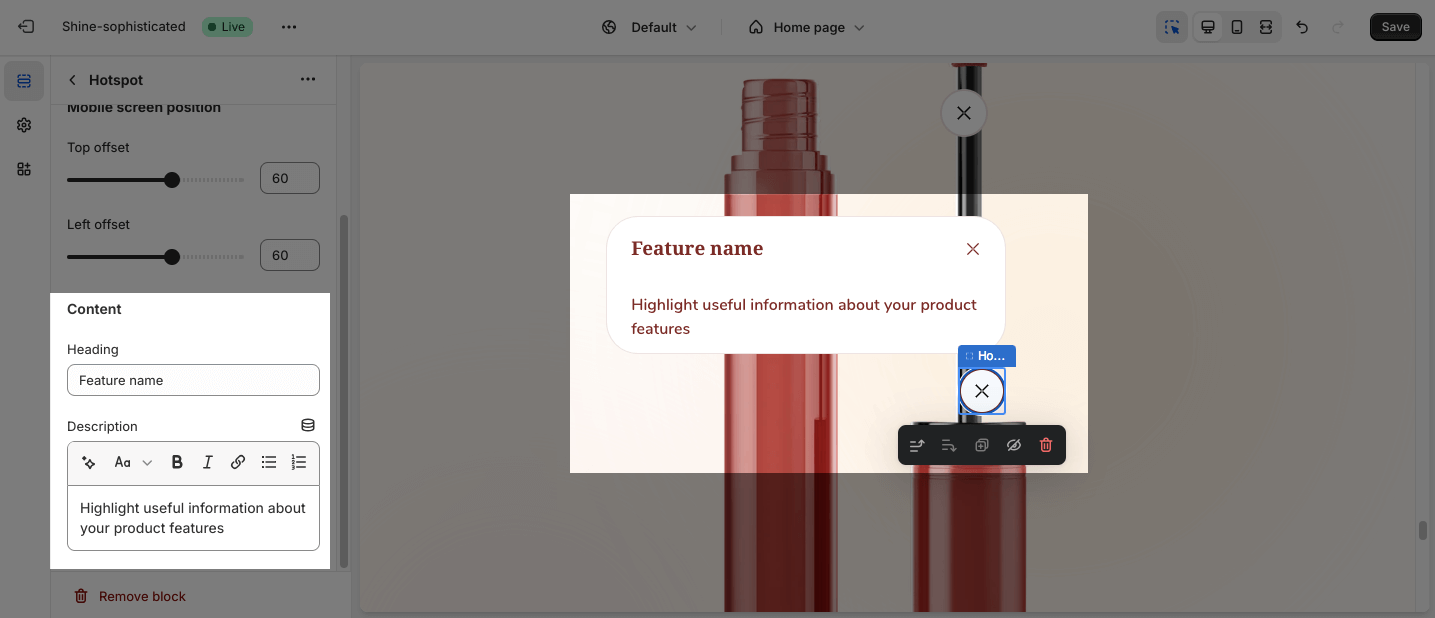Text Hotspot
About Shine Theme Text Hotspot
The Shine Theme Text Hotspot section helps you highlight multiple features and benefits of your products with text in one featured image.
With the Text Hotspot section, you can encourage visitors to explore and learn more about your products.
Access Shine Theme Text Hotspot
From any page in the Shine Admin Dashboard, click on the Add section button > Search for Text Hotspot > Click on it to add the Text Hotspot section to your page.
Shine Theme Text Hotspot Configuration
To configure the Text Hotspot section, click on the section to access the configuration settings.
General
Under the Color Scheme, you can choose a specific scheme for the Text Hotspot section. To modify or add a new color scheme, go to Theme Settings > Color.
You can apply the content in the slide with Subheading, Heading, and Description. If you want to hide the content, leave the placeholder empty.
To set up the Heading size, there are 4 variants you can choose from:
- H2
- H3
- H4
- H5
Image
In the Image option, click on the Select image to upload the image for the large screen and mobile screen. Or choose an existing image on the media manager. You can set background images separately for large screens and mobile.
- If you set the background image for the large screen and don’t upload the image for mobile screen, the mobile view will automatically inherit the image of the large screen.
- If you set the background image only for the mobile screen, the large screen will not inherit the image of the mobile screen.
Large screen
The Text Hotspot section offers three Heading position options:
- Top left
- Top center
- Inline
You can change the Section ordering by choosing Text first or Image first.
- Text first
- Image first
Mobile screen
Similarly, you can change the Section heading position and Section ordering for smaller screens, such as mobile devices.
Spacing
The Spacing option will decrease the top/bottom margin of a section, thereby bringing it nearer to the sections above and below it. You can choose to customize the outer spacing of the Text Hotspot section:
- Remove outer spacing top
- Remove outer spacing bottom
Hotspot dot
On the Hotspot dot option, you can change the color for the Background and Icon.
Shine Theme Text Hotspot Blocks Configuration
The Shine theme Text Hotspot section has one main block which is the Feature name. Click on Add Hotspot to add more text hotspots for the featured product image.
You can change the position of the hotspot on large screens by adjusting the slider:
- Top offset
- Left offset
You can also change the position of the hotspot on mobile screens by adjusting the slider:
- Top offset
- Left offset
Apply content to the text box to add feature names and highlight useful information about your product features.