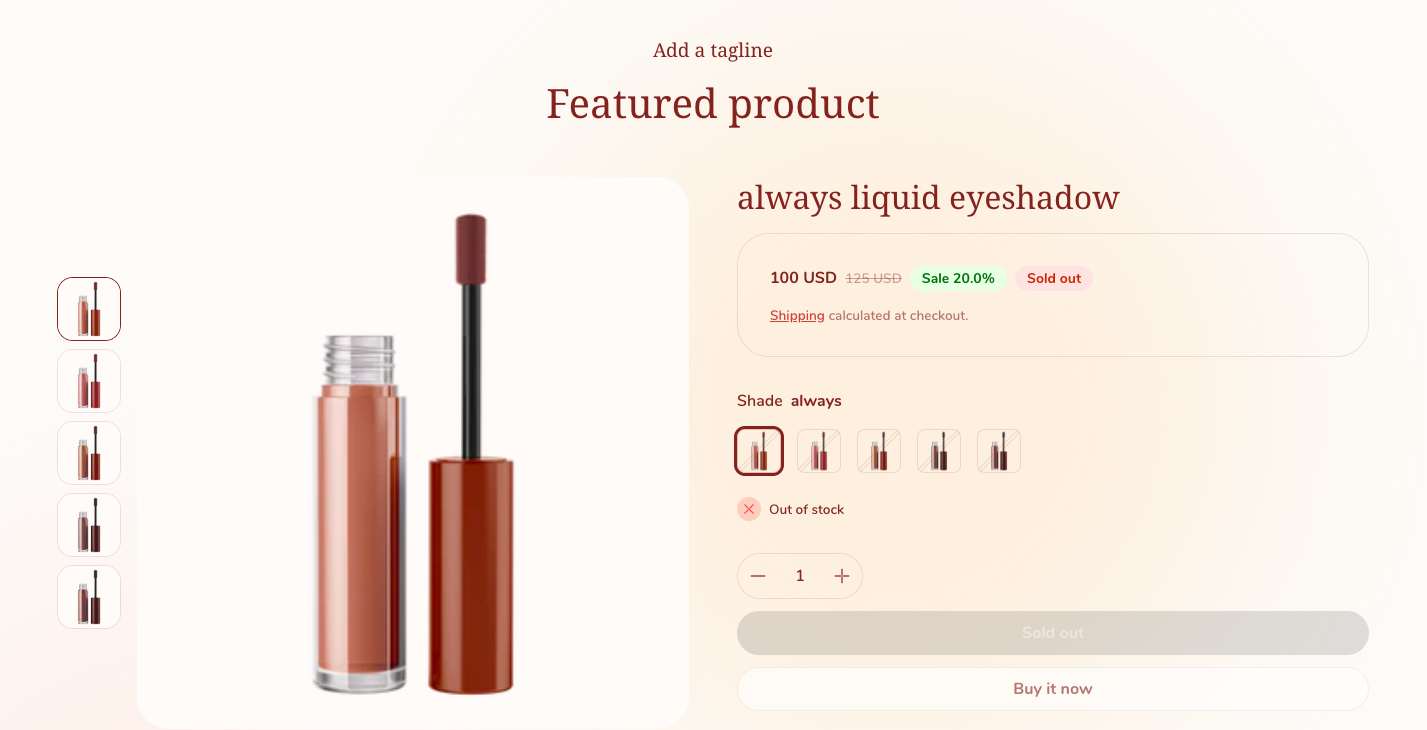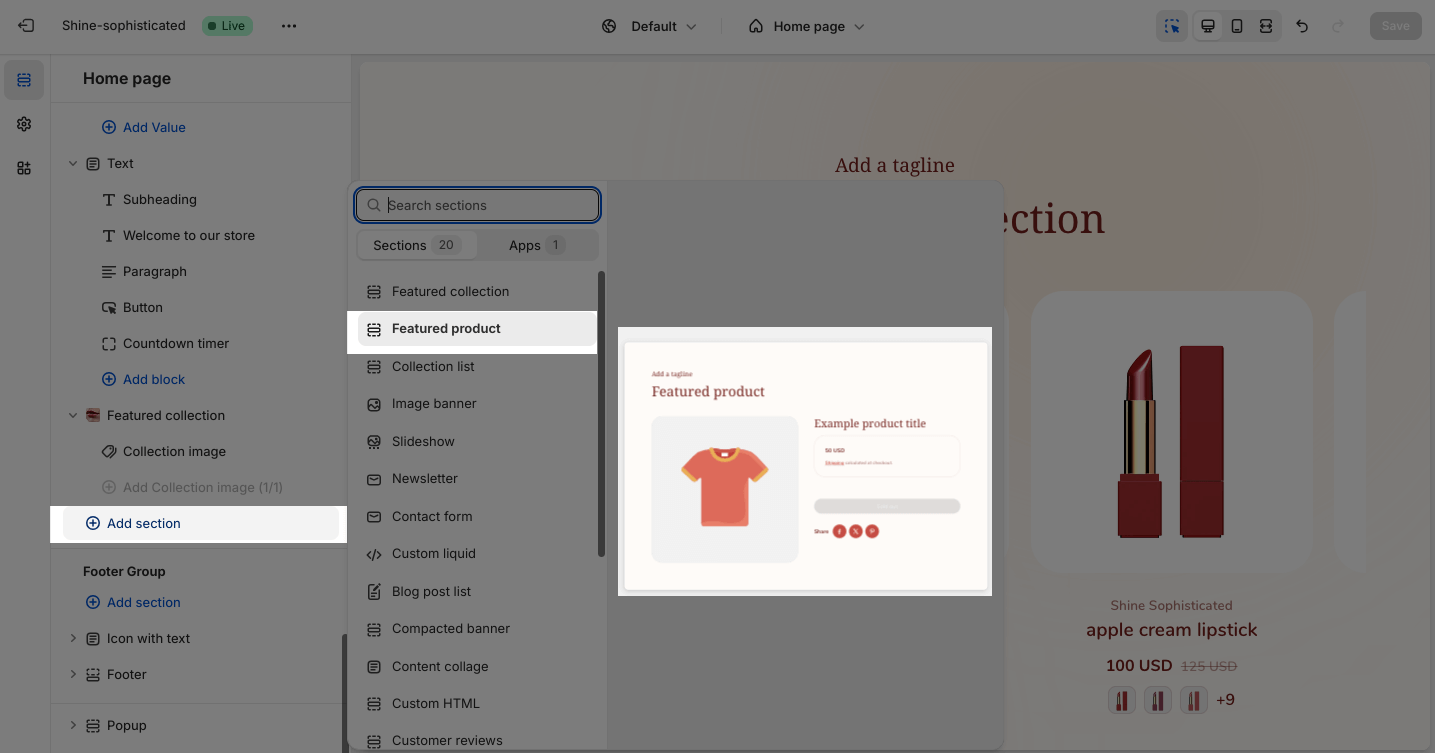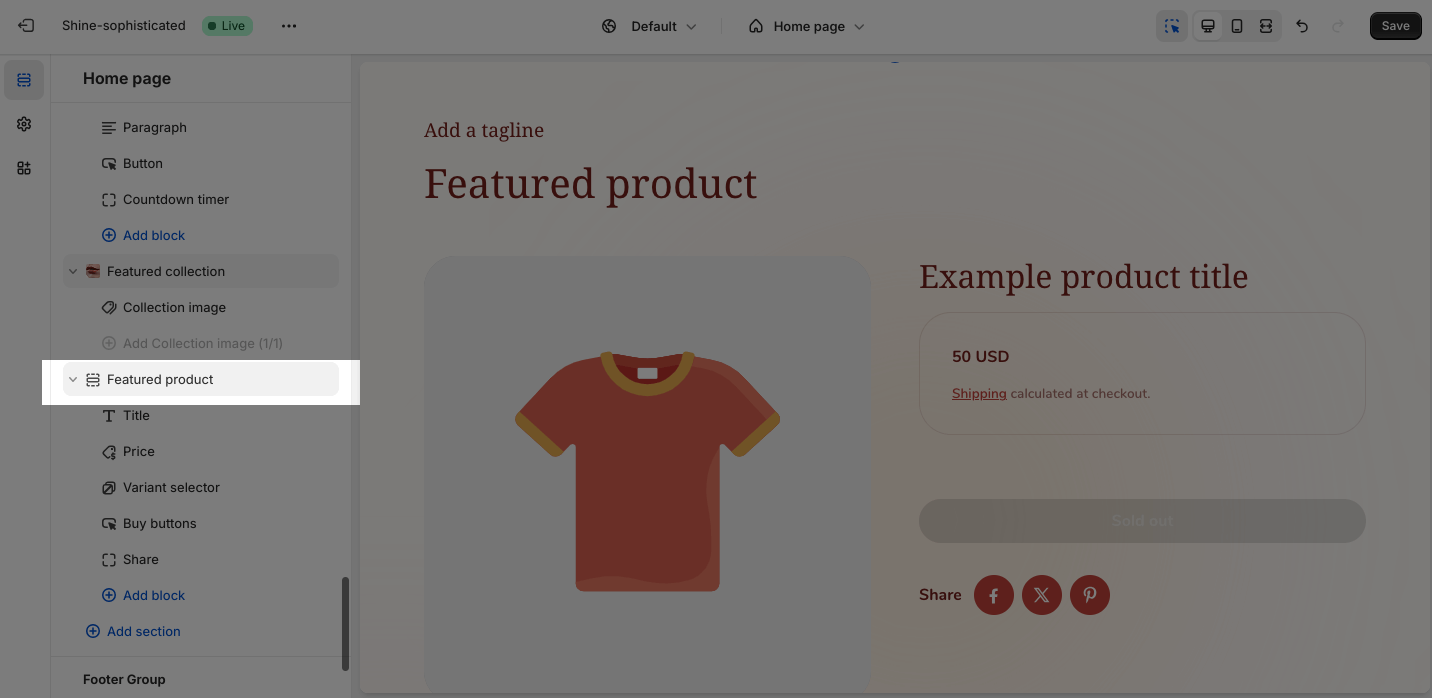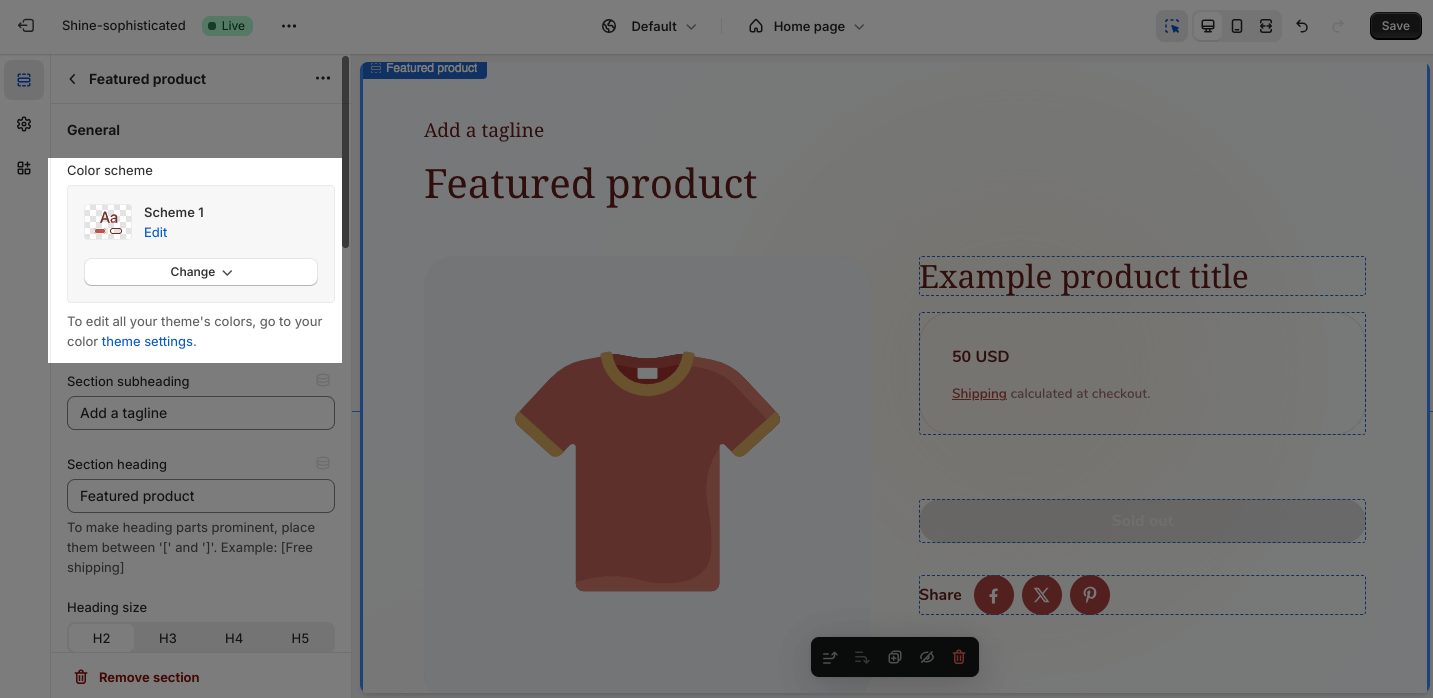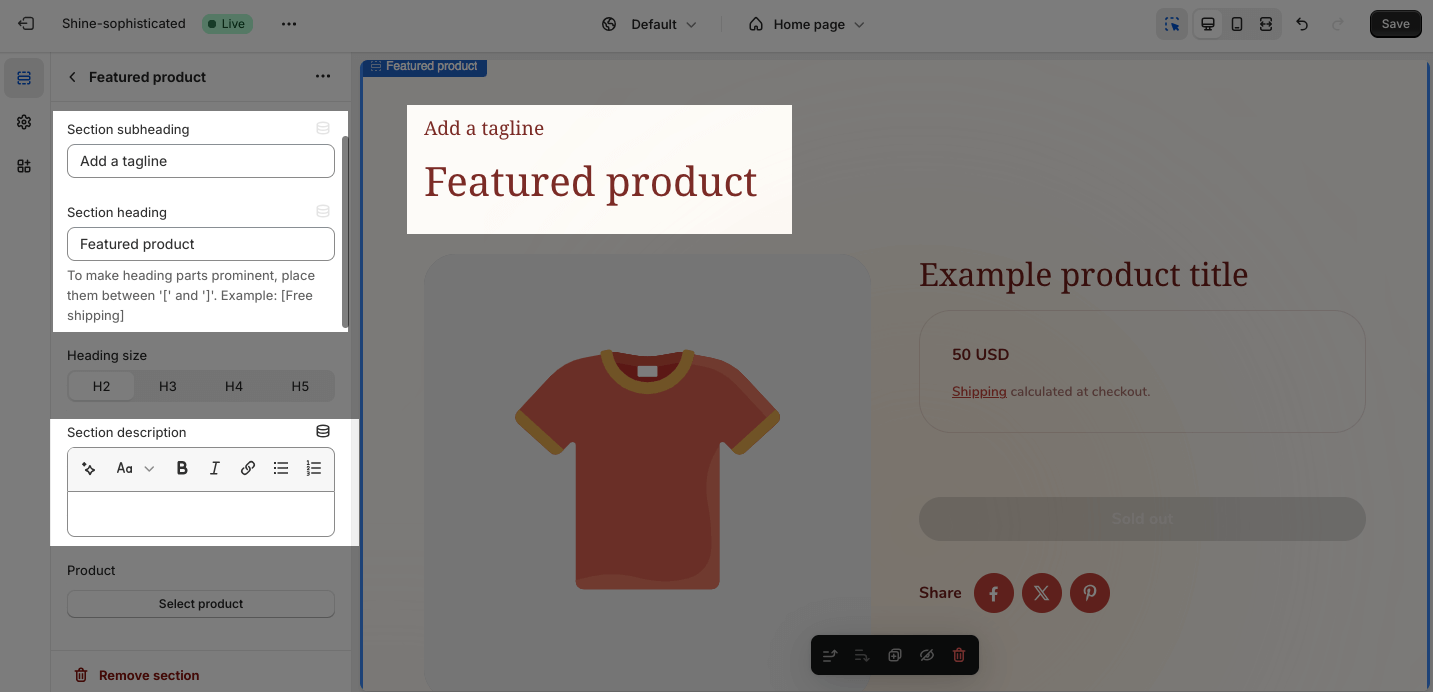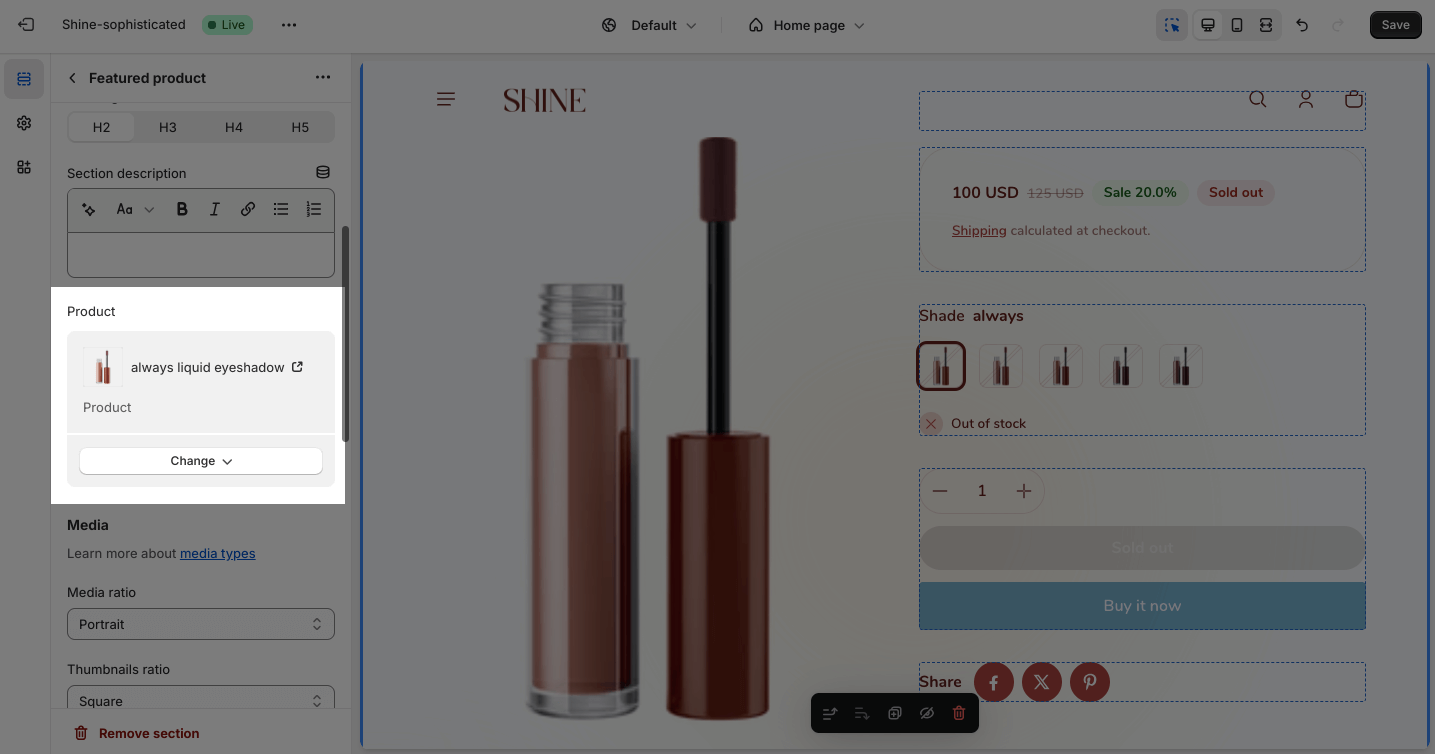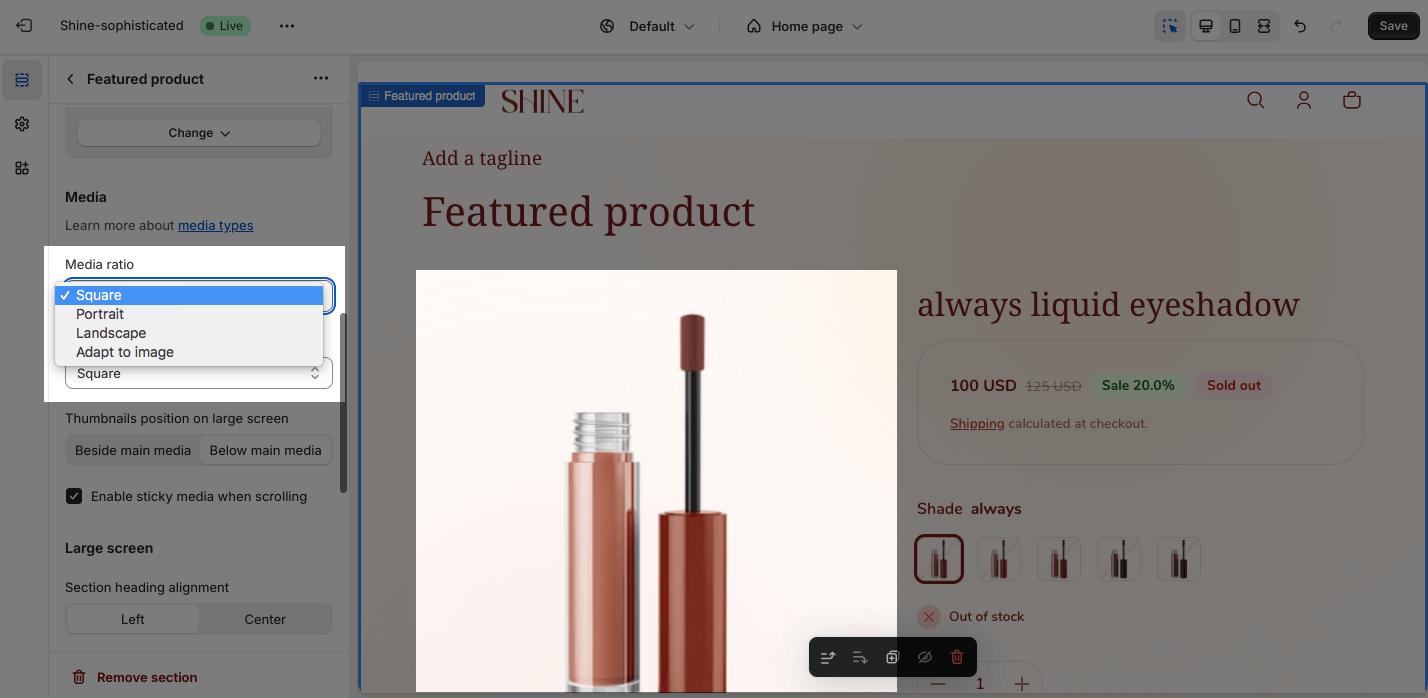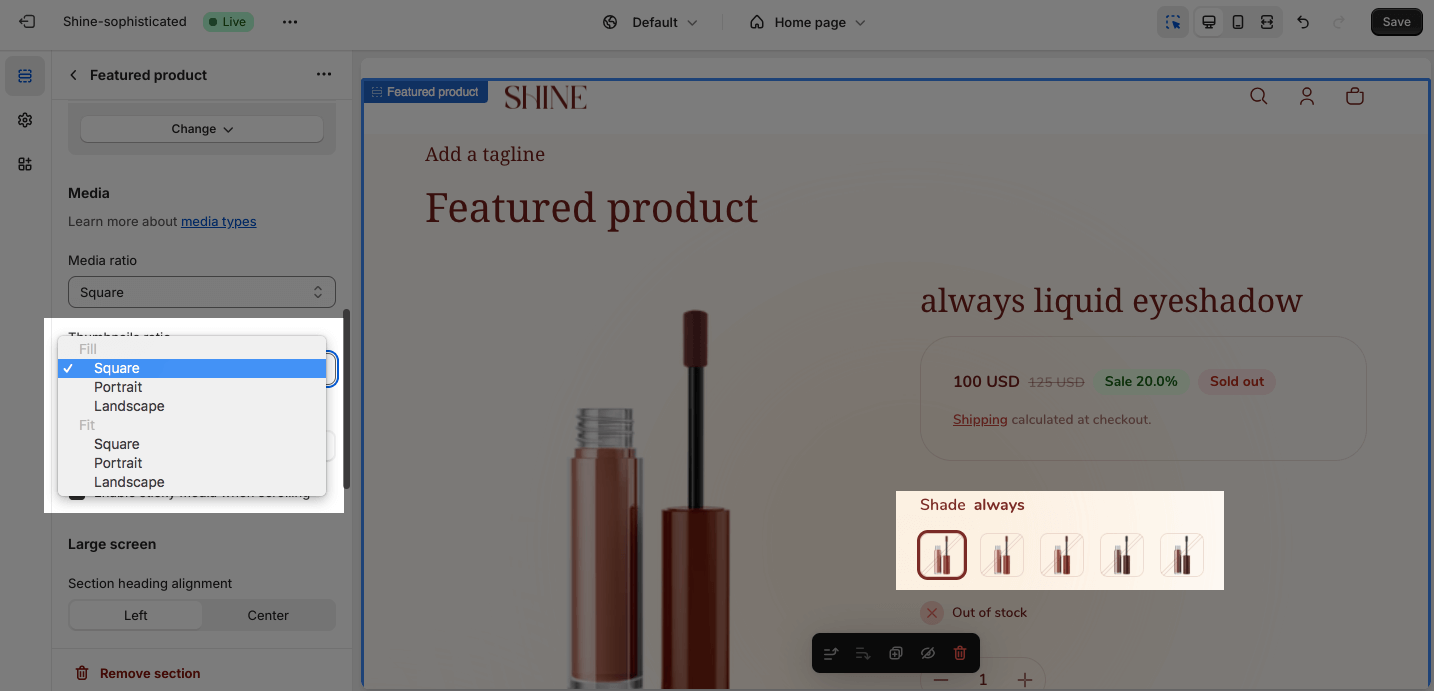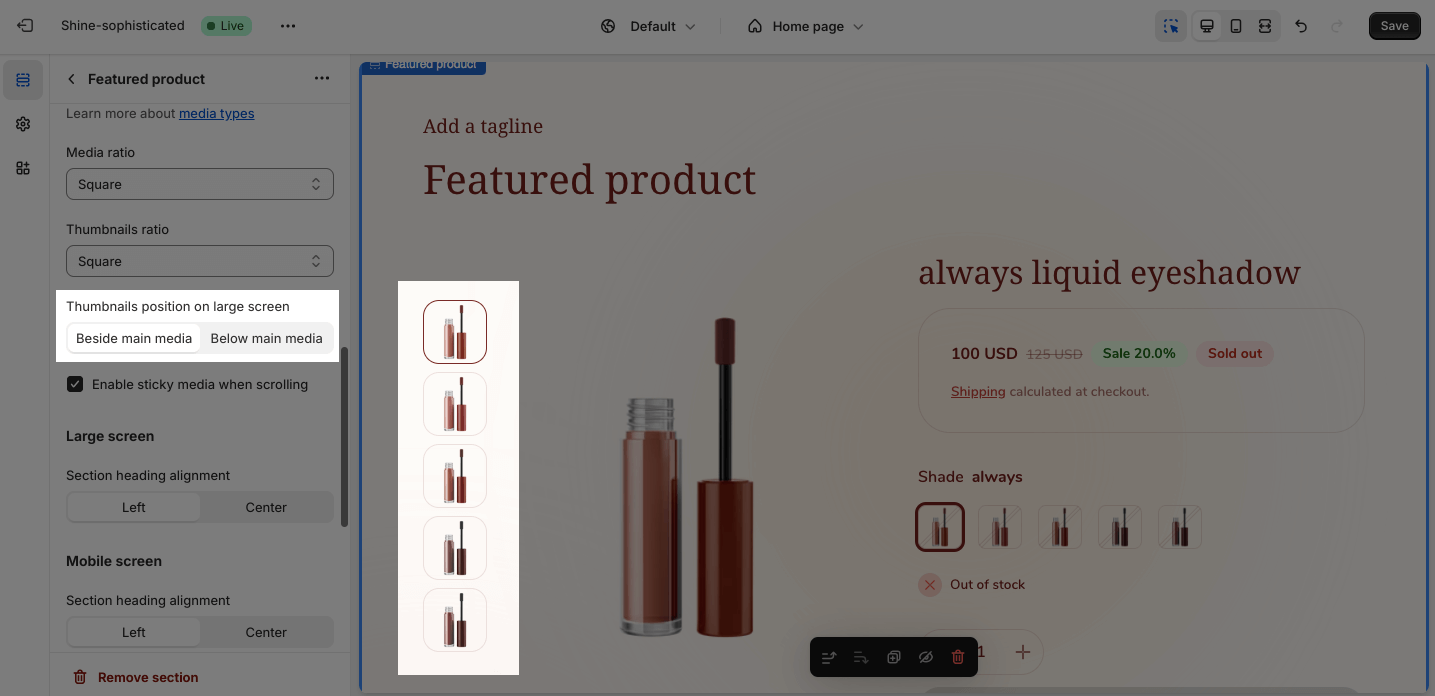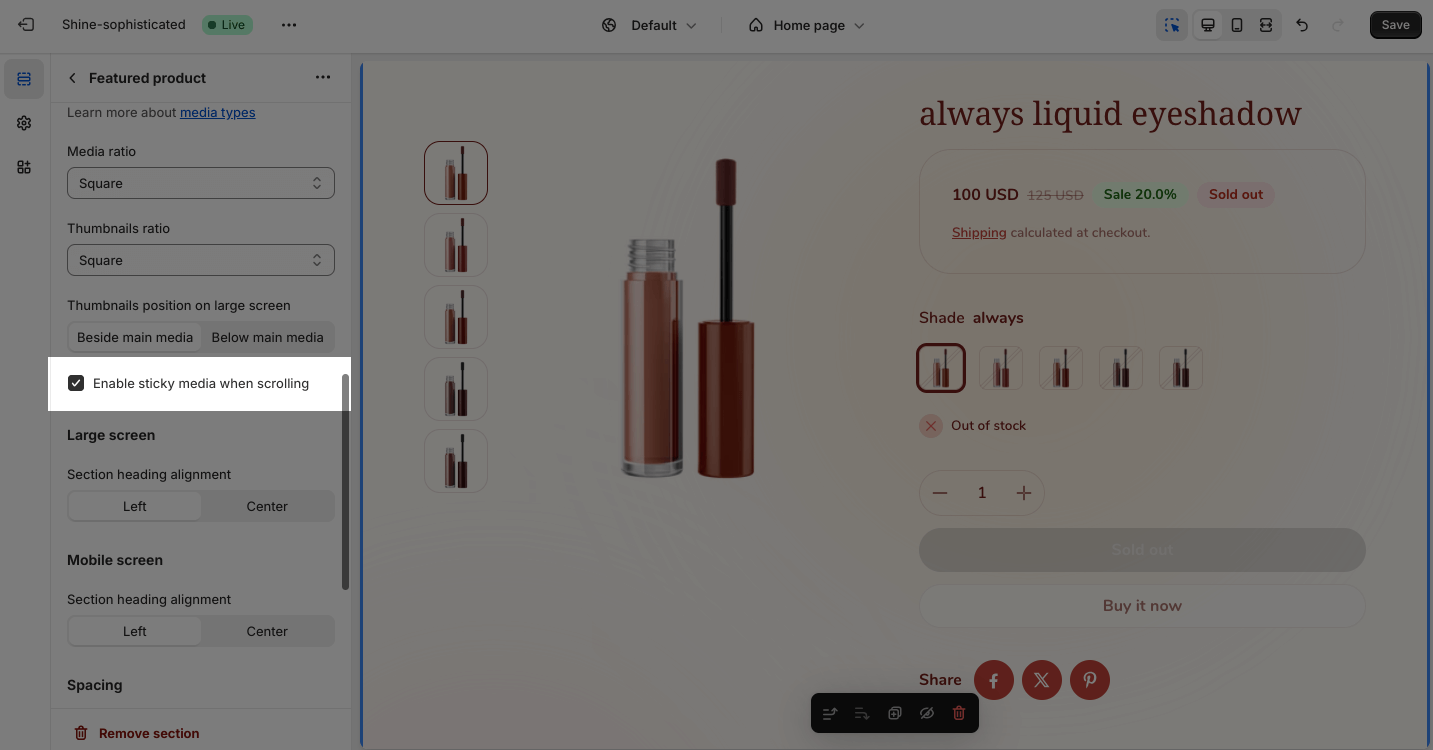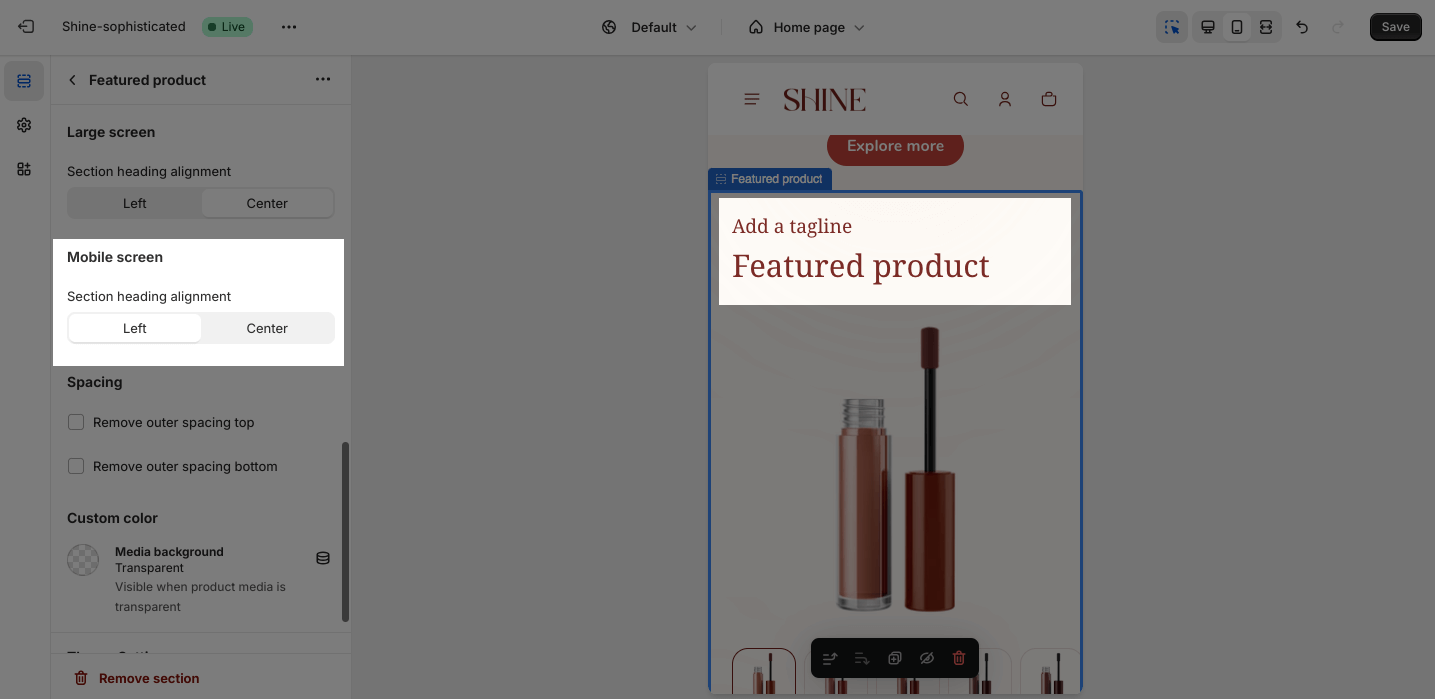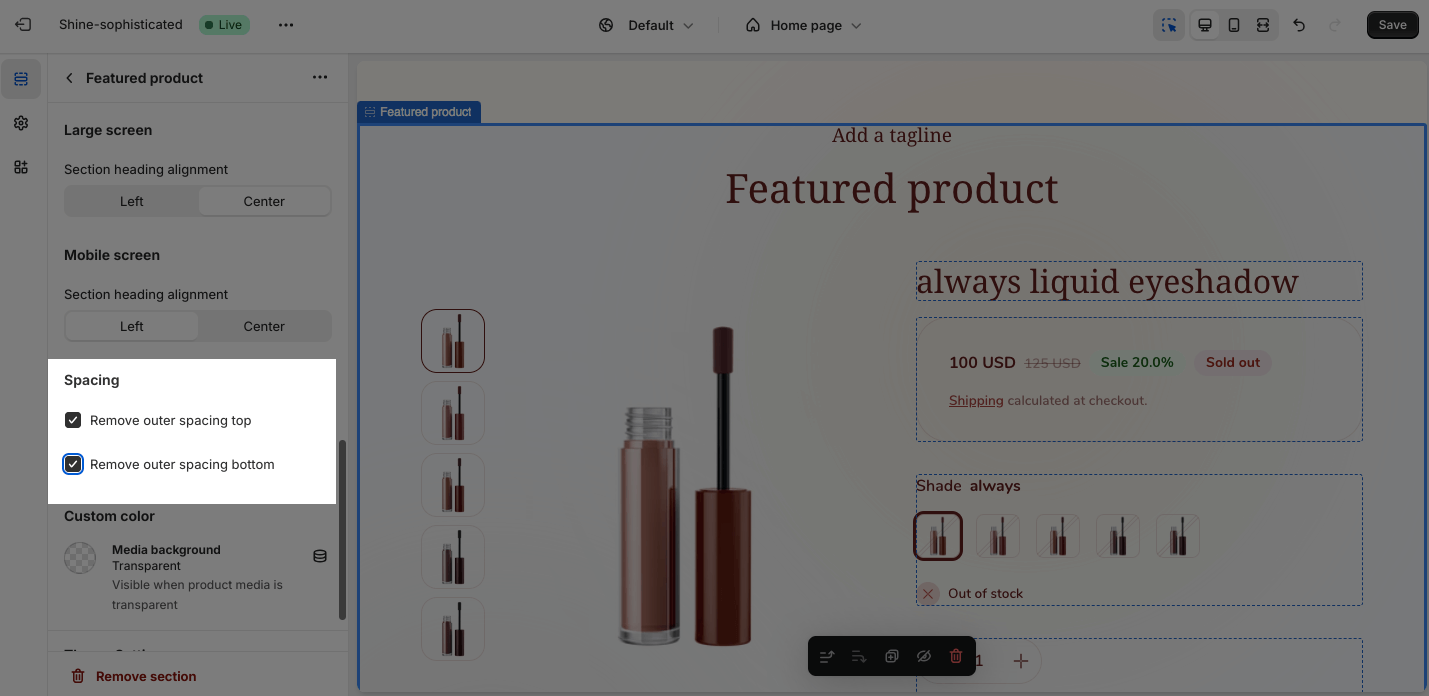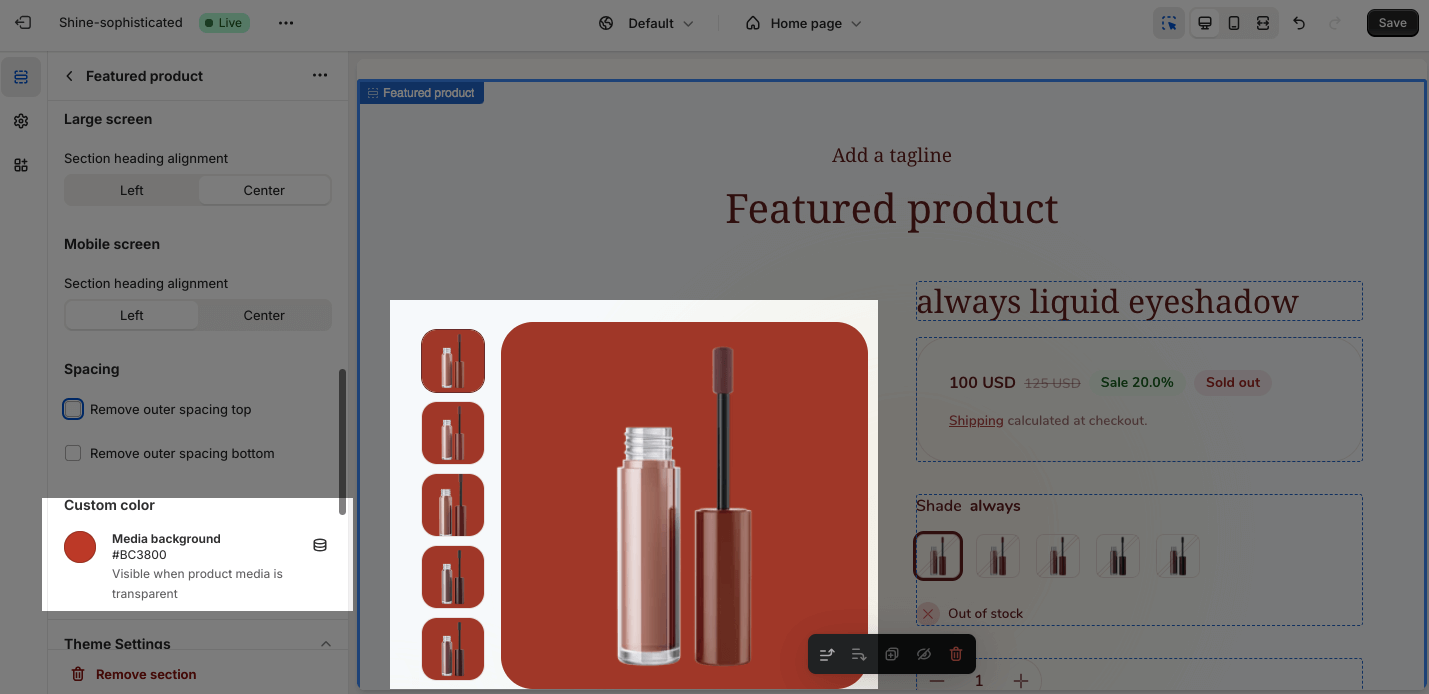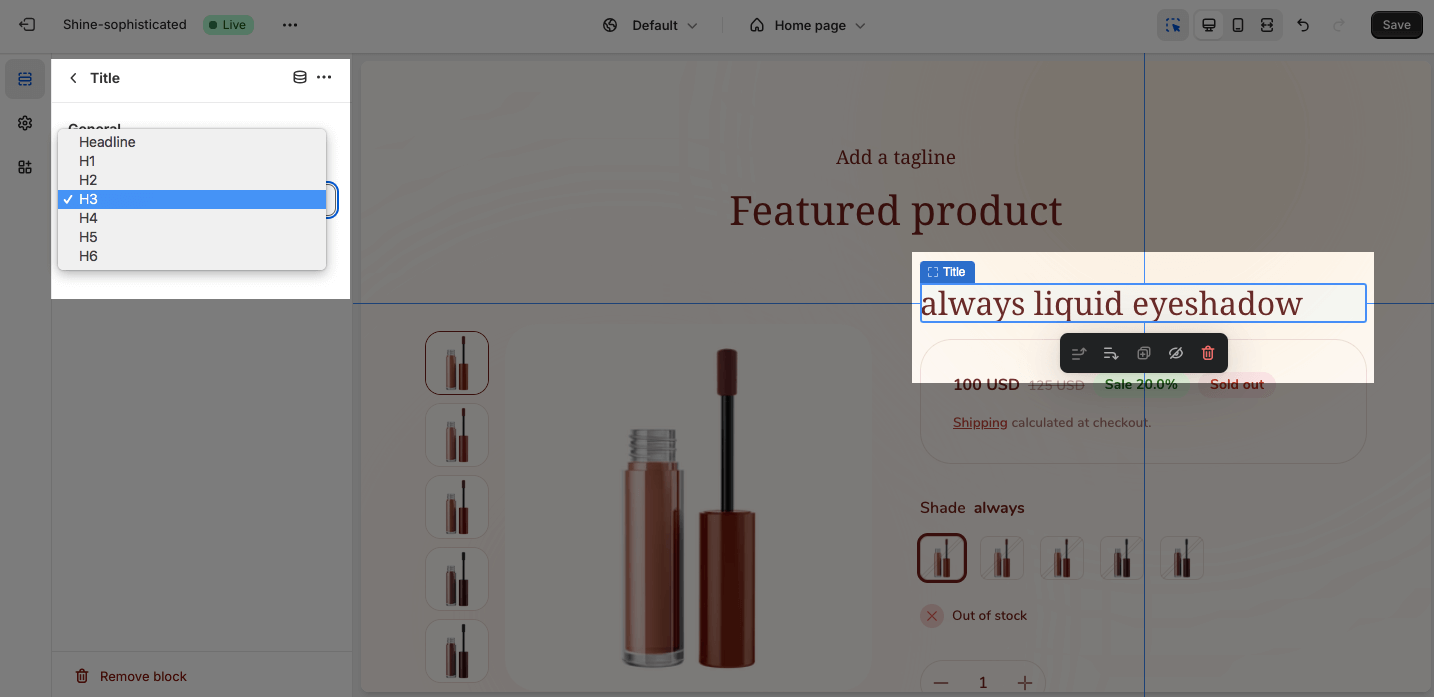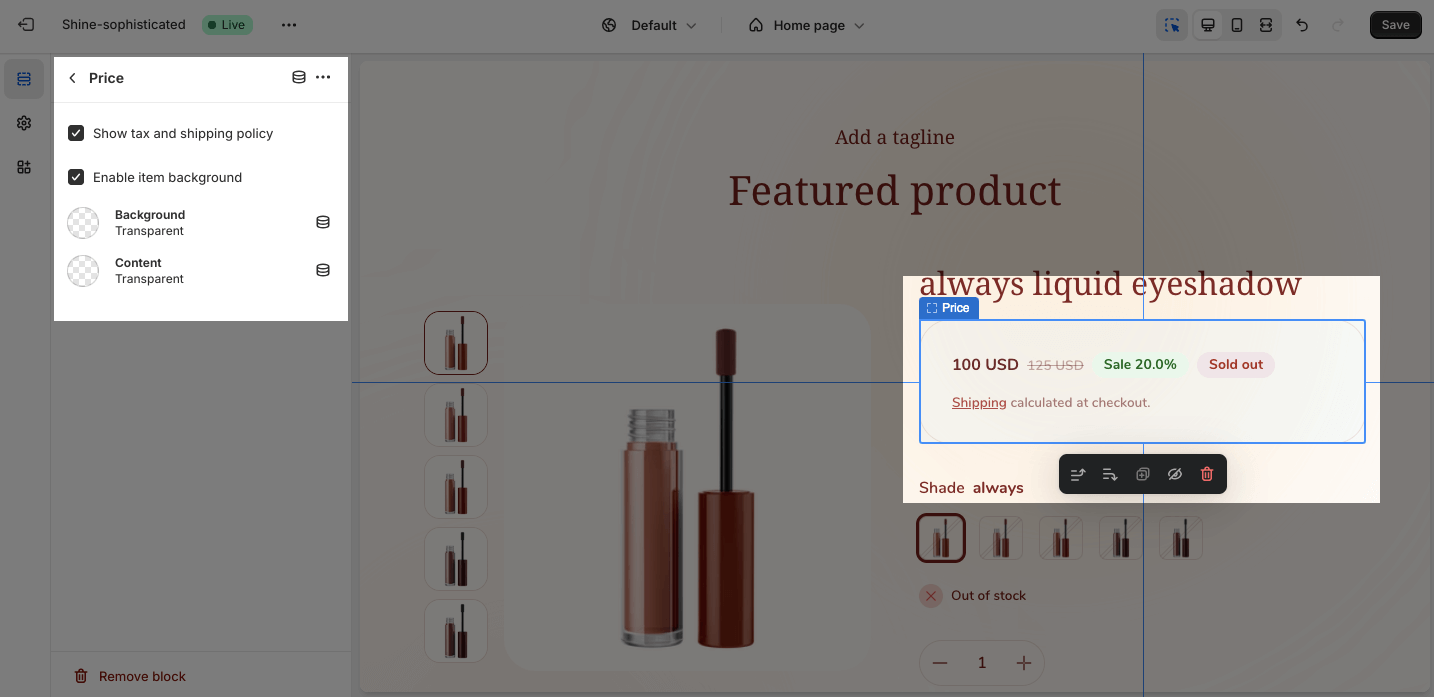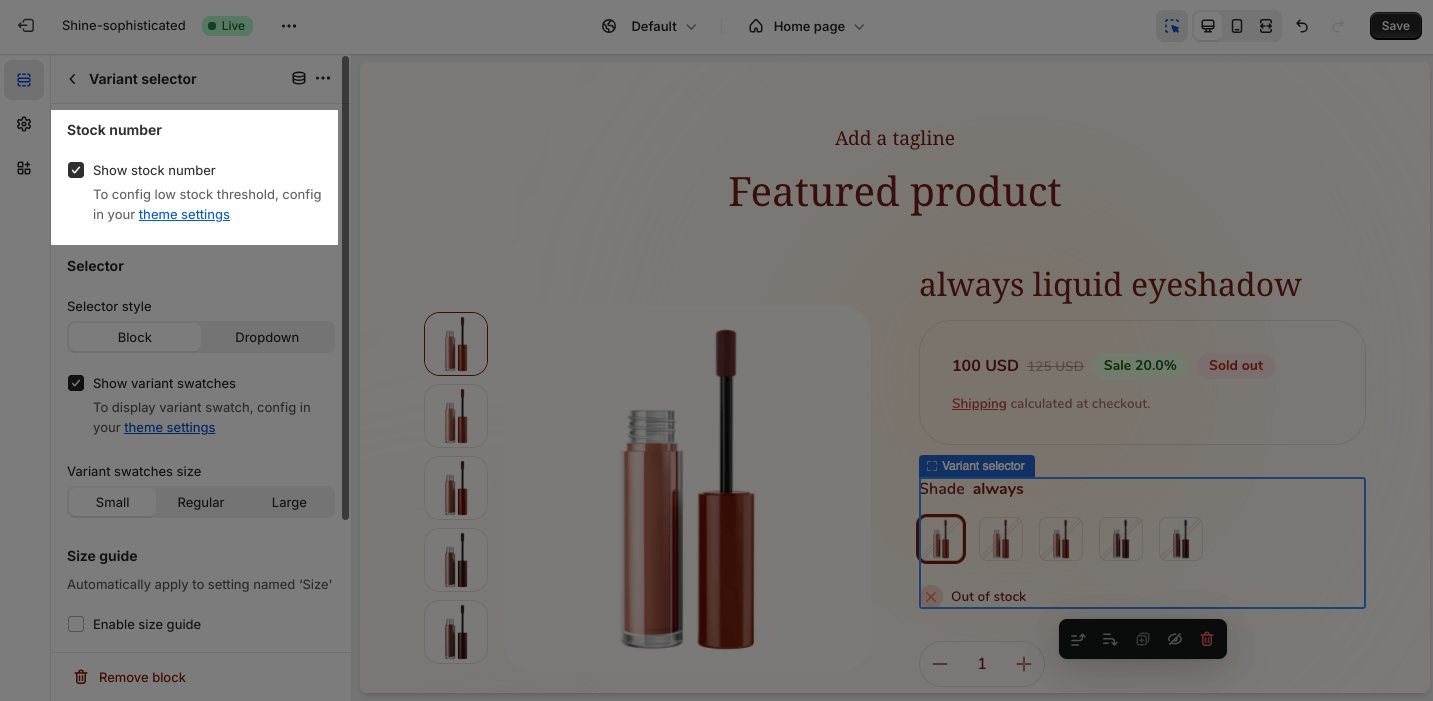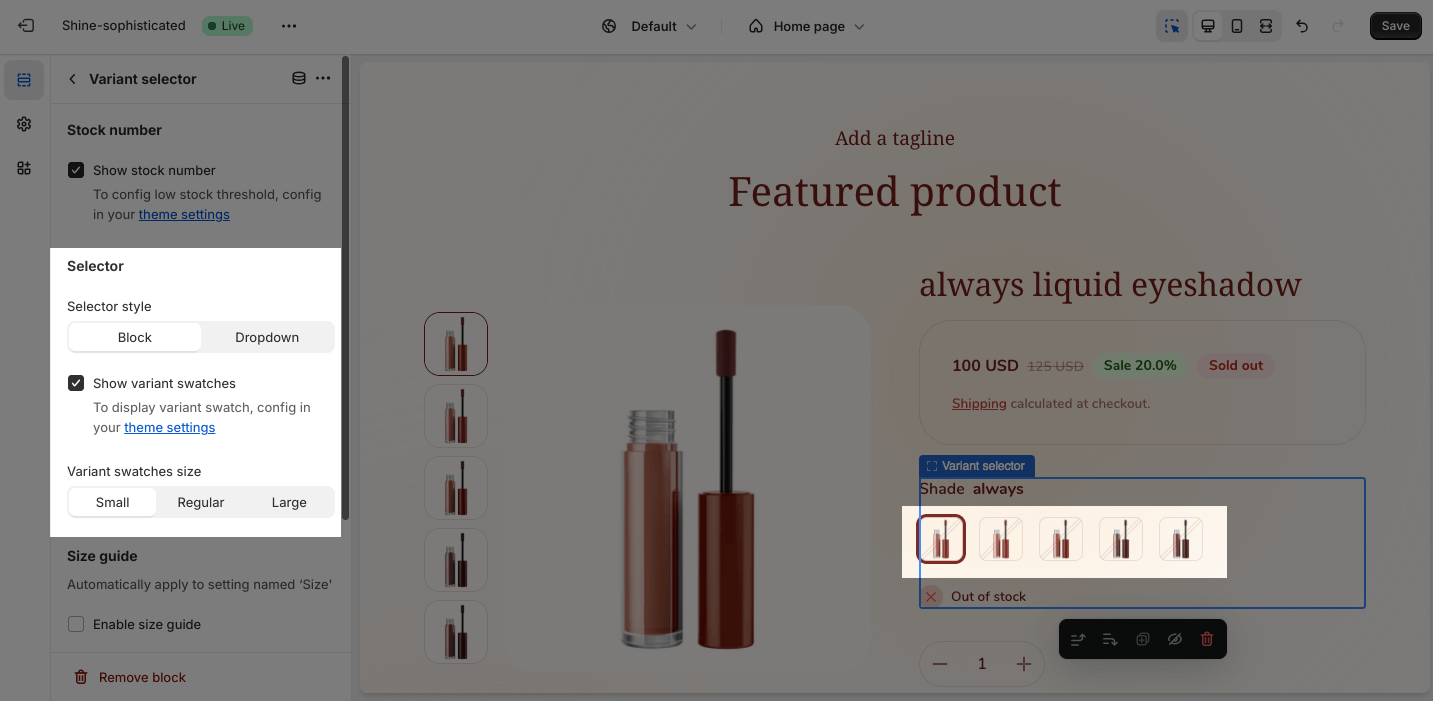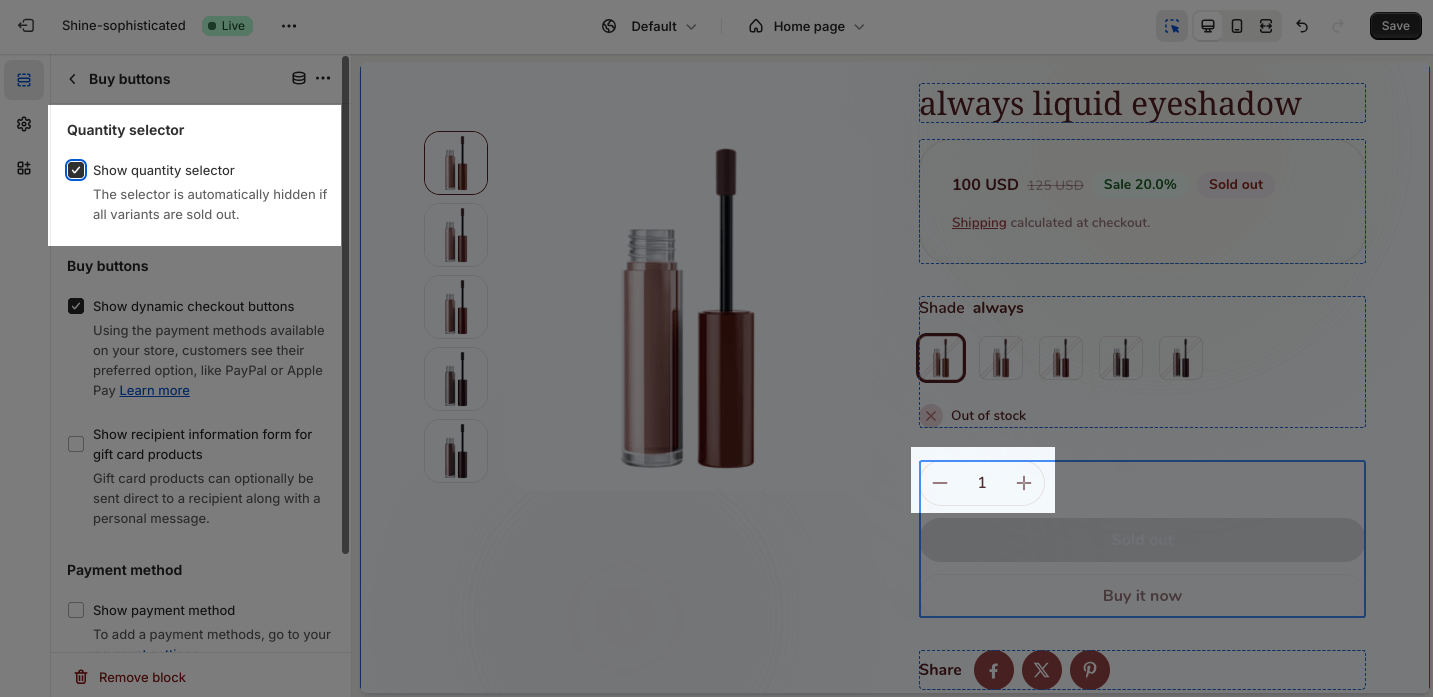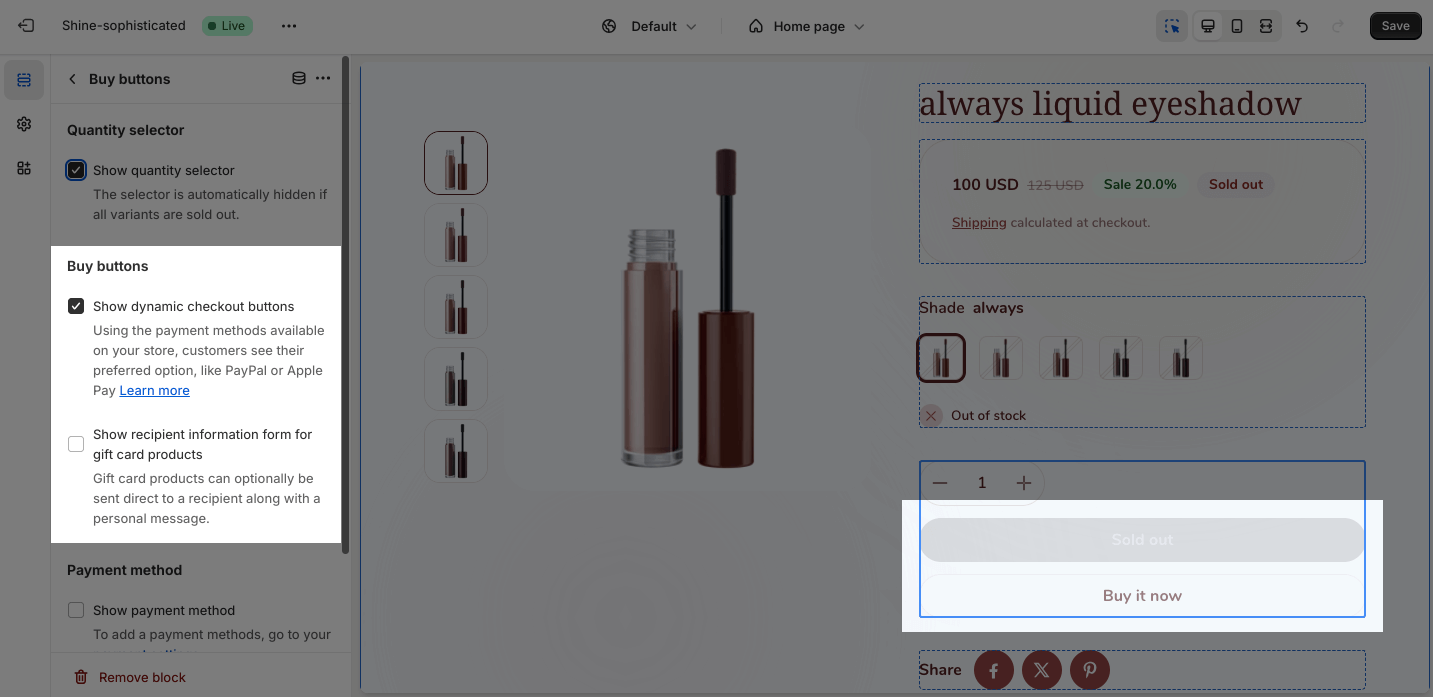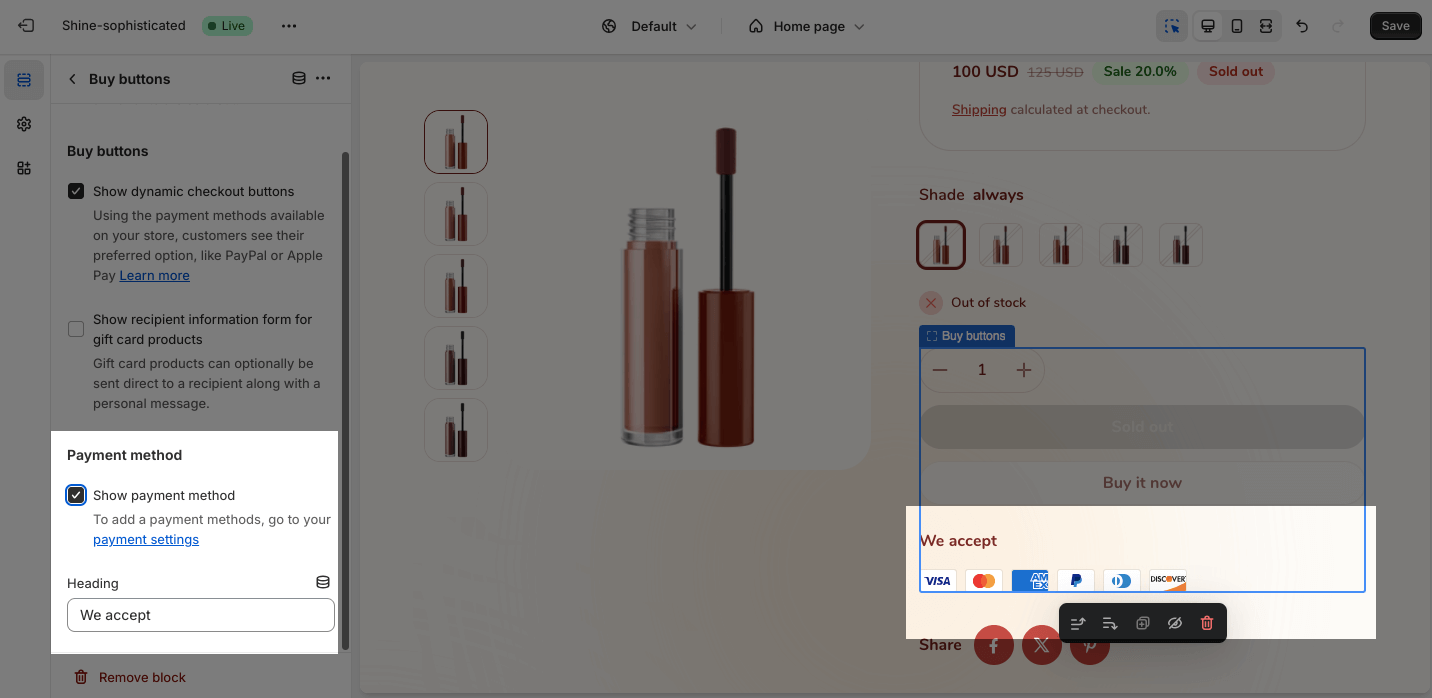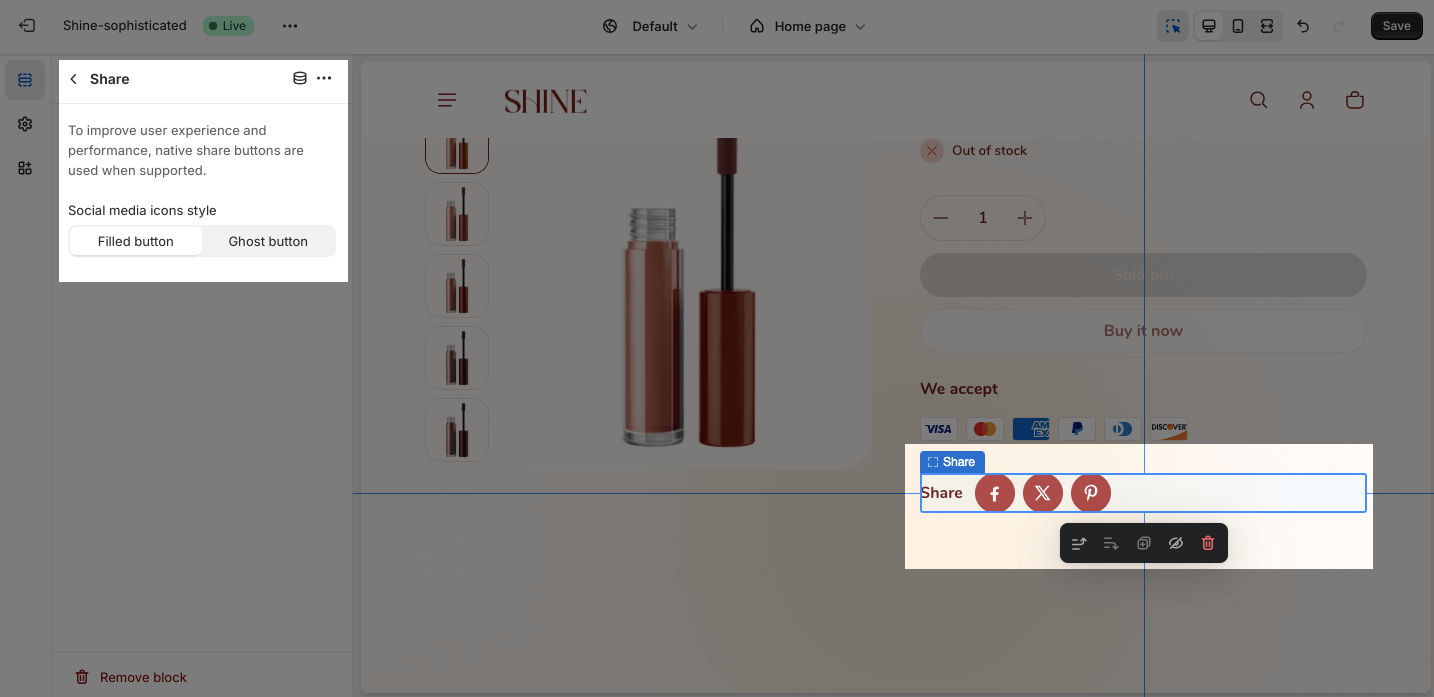Featured product
About Shine Theme Featured product
The Shine Theme Featured product displays your products as featured to promote your products, capture customer interest, and encourage them to purchase.
Access Shine Theme Featured product
From any page in the Shine Admin Dashboard, click on the Add section button > Search for Featured product > Click on it to add the Featured product section to your page.
Shine Theme Featured Product Configuration
To configure the Featured Product section, click on the section to access the configuration settings.
General
Under the Color Scheme, you can choose a specific scheme for the Featured Product section. To modify or add a new color scheme, go to Theme Settings > Color.
You can also apply content for the Section subheading, Section heading, and Section description. If you want to hide the message, leave the placeholder empty.
To adjust the Heading size, there are four options:
- H2
- H3
- H4
- H5
To display the product in the Featured product section, click Select product > Choose the product > Hit Save. You can also change or remove the assigned product. Click Change > Choose Change product or Remove product.
Media
On the Media ratio option, you can choose:
- Square
- Portrait
- Landscape
- Adapt to image
On the Thumbnail ratio option, you can choose between two different styles which are Fill and Fit. And on each style, it has three different ratios.
For further customization, you can change the Thumbnail position on large screen to Beside main media or Below main media.
And if you want to enable sticky media when scrolling, click on the checkbox.
Large screen
On the Large screen option, you can select the position to display the heading of the section:
- Left
- Center
Mobile screen
On a mobile screen, you can change the Section heading alignment between the Center and Left.
Spacing
You can choose to customize the outer spacing top/bottom of the Featured product section.
- Remove outer spacing top
- Remove outer spacing bottom
Custom color
To change the Media background, choose the color from the color picker. The Media background is transparent as default.
Shine Theme Featured product Blocks Configuration
By default, the Featured product section has 5 blocks. To add more blocks to the section, click on Add block.
To modify an existing block, click on it to open the settings modal.
Title
You can change the Heading size:
- Headline
- H1
- H2
- H3
- H4
- H5
- H6
Price
You can choose to:
- Show tax and shipping policy
- Enable item background
You can also set the color for the Background and the Content.
Variant Selector
Stock Number
To enable stock with number, click on the Show stock number checkbox.
If you disable Show stock number, the In stock information will be displayed without number.
Note: To configure low stock threshold, please set it up in your theme settings.
Selector
There are two options for the Selector type, including Button and Dropdown. You can choose to show variant swatches and customize Variant swatches size.
Note: For further configuration, you can set up the variant swatches in theme settings.
Size Guide
This item is named Size by default. You can choose to Enable size guide. Once enabling the size guide, you can also apply text for it.
You can choose the Content source by clicking on Select page.
Buy Buttons
Quantity Selector
To display the Quantity selector, click on Show quantity selector. If all the product variants are sold out, the Quantity selector is automatically hidden.
Buy buttons
You can Show dynamic checkout buttons to send customers directly to checkout skipping the cart page. This option uses the available payment methods in your store. Customers see their preferred option, like PayPal or Apple Pay. For further information, check out the Dynamic checkout article.
You can also Show recipient information form for gift card products. Gift card products can optionally be sent directly to a recipient along with a personal message.
Payment method
You can Show payment method. To add payment method, go to the Payment settings page.
You can also apply text for the payment method heading.
Share
On the Shine theme Featured product, you can show social media icons to improve user experience and performance. You can adjust the Social media icon style between the Filled button and the Ghost button.