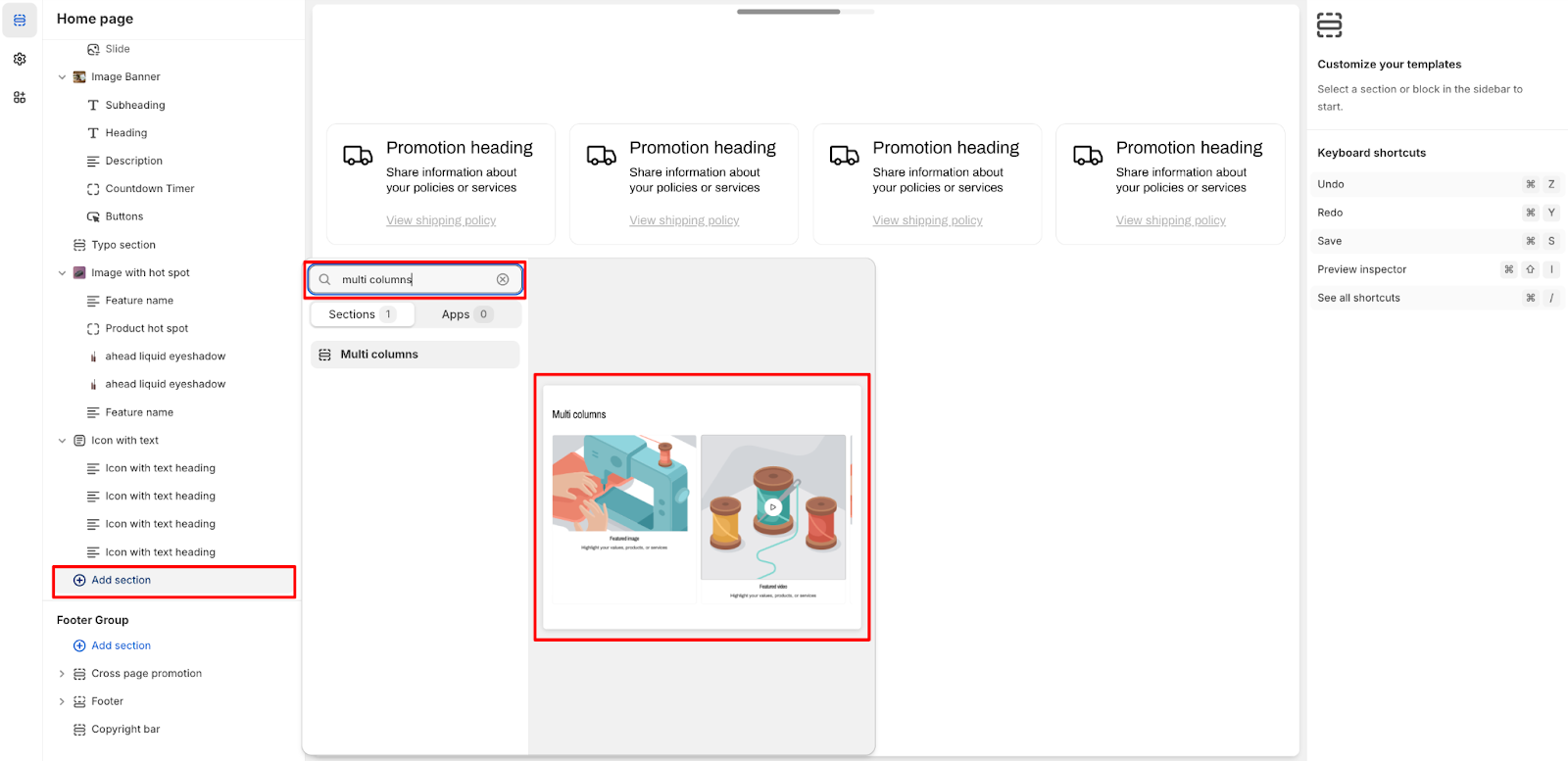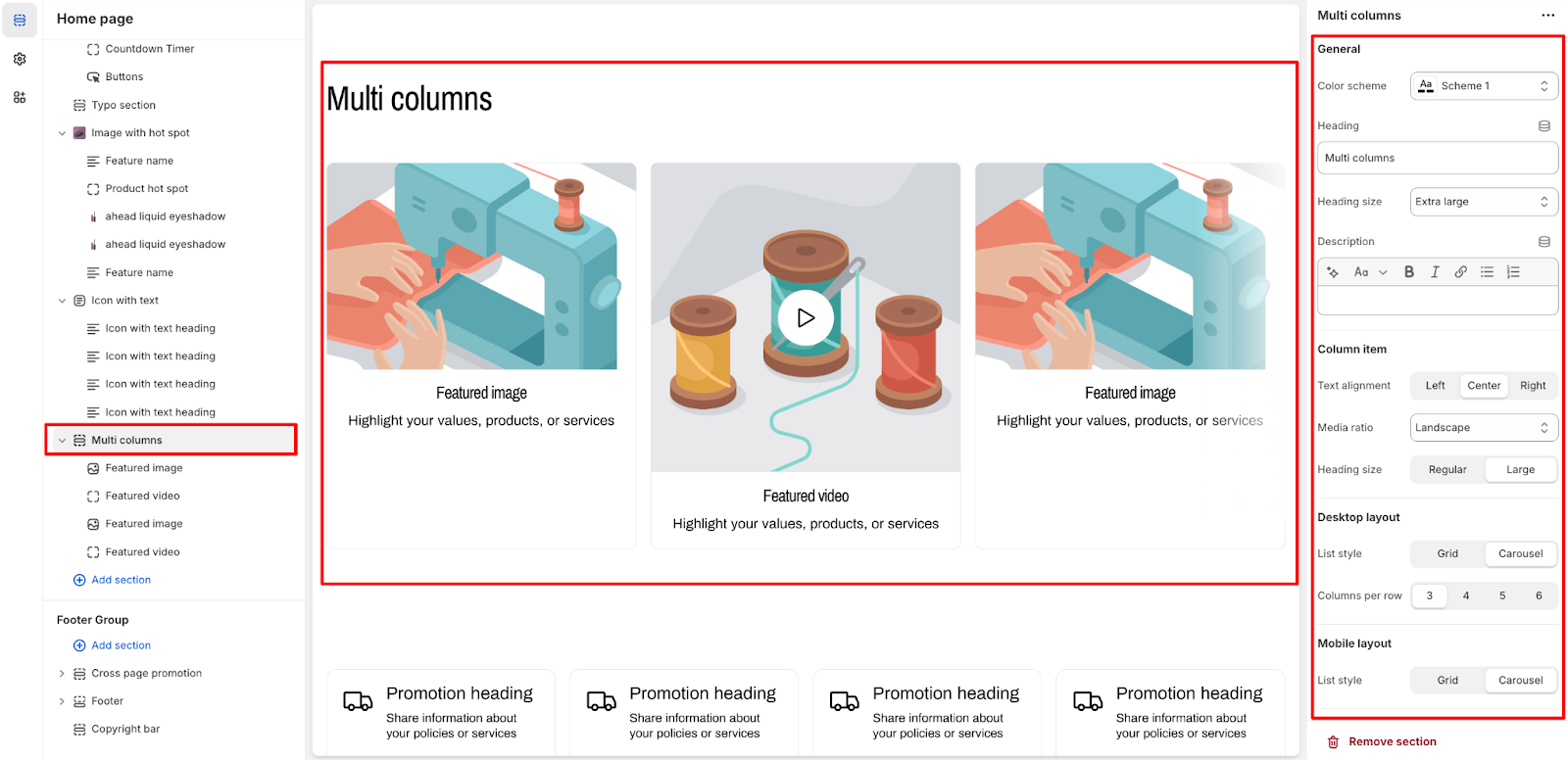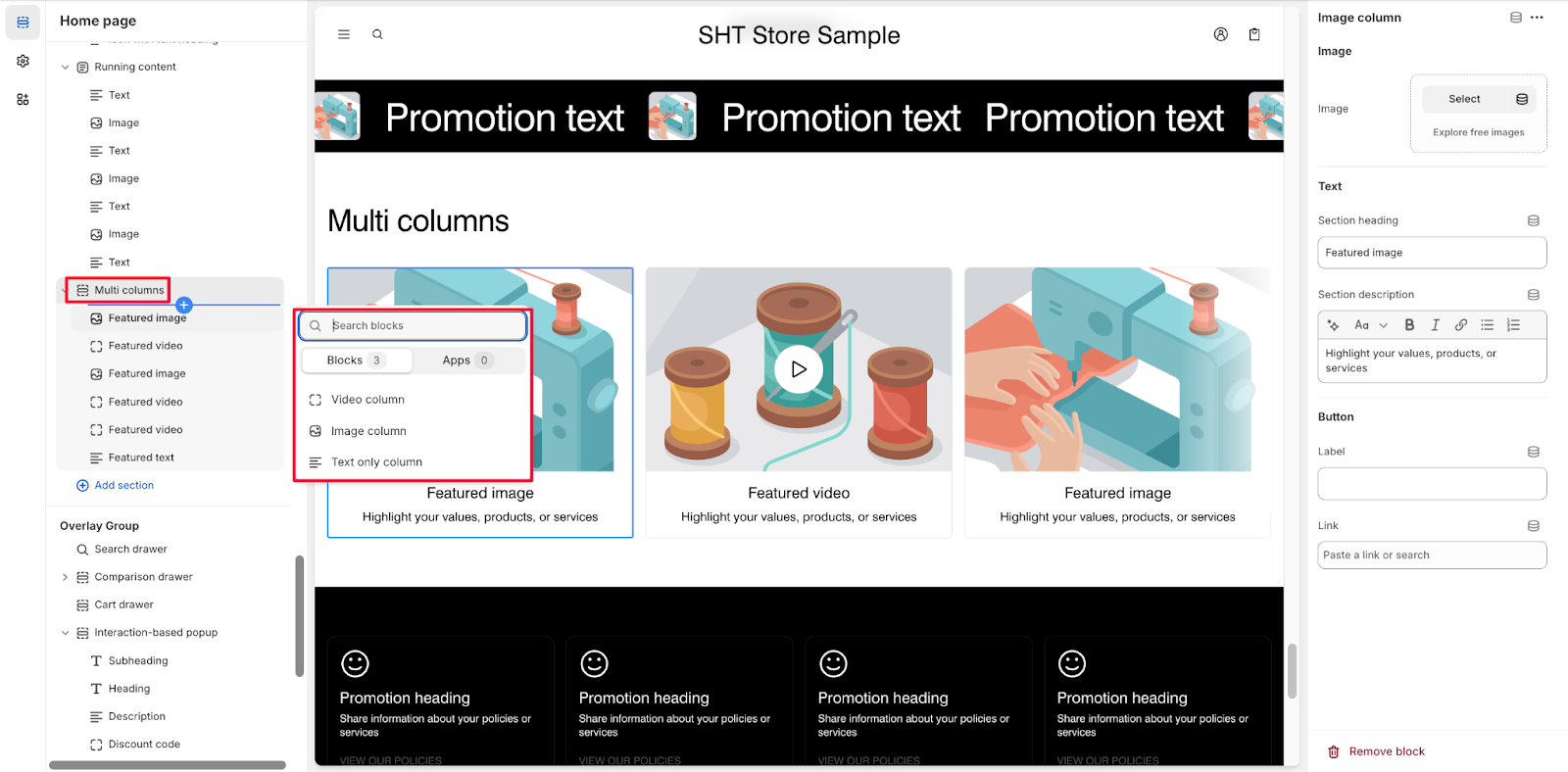Multi columns
About Normcore Multi Columns Section
The Multi Columns section allows you to present content in various formats—images, videos, or text—arranged in visually stunning and unique layouts to captivate your audience and enhance engagement. You can use this section to showcase your products, promotions, or messages.
How To Access Multi Columns Section
From any page in your Normcore Admin Dashboard, click the “Add section” button, search for “Multi columns” and select it.
Once the Multi Columns section is added, you can customize its appearance and functionality using the available settings.
How to Configure Multi Columns Section
Basic Components
On each Image banner section, we have 3 default components:
- Video column
- Image column
- Text only column
You can choose “Add block” to add more component blocks to the section.
To start customizing your Multi Columns, click on the “Multi Columns” section to access its settings.
General
In General, you can:
- Change color scheme
- Insert heading content
- Change heading size
- Insert description content
Column item settings
You can adjust the text alignment of each column to Left, Center, or Right. Additionally, you can change the image ratio with 4 options: Square, Portrait, Landscape, Original. And the heading can be displayed in either Regular or Large size.
Desktop layout setting
The columns can show in Grid or Carousel layout.
With Grid layout, you can choose the number of columns per row, from 3 to 6
Mobile layout setting
Similarly to desktop layout, you can show columns in Grid or Carousel layout. With Grid layout, it’s 1 column per row by default.
Button
The button will show in the same line with the section’s heading. Make sure you have the button label filled and a link directing to a targeted page.
How to Configure Multi Column Section’s Blocks
Video column
You can add an external video from Youtube or Vimeo, or upload a Shopify-hosted video with a custom thumbnail. Below the video, you can add a heading, a description and a button.
Image column
You can upload your own image or explore Shopify’s free image library. Below the image, you can add a heading, a description and a button.
Text only column
You can add a heading, a description and a button inside a clean background to address your messages.
Common Cases and FAQs
1. Can I change the video ratio? My section has some columns of image and video and I want them to have the same height.
The video ratio is square by default. So if you want columns to have the same height, you should change the image ratio to Square
2. Why doesn’t my video play in the video column?
Make sure your video URL is from supported platforms (YouTube or Vimeo) and is properly formatted. Also check that the video isn’t set to private on the platform. Or you can use a Shopify-hosted video by uploading it to your Shopify store.