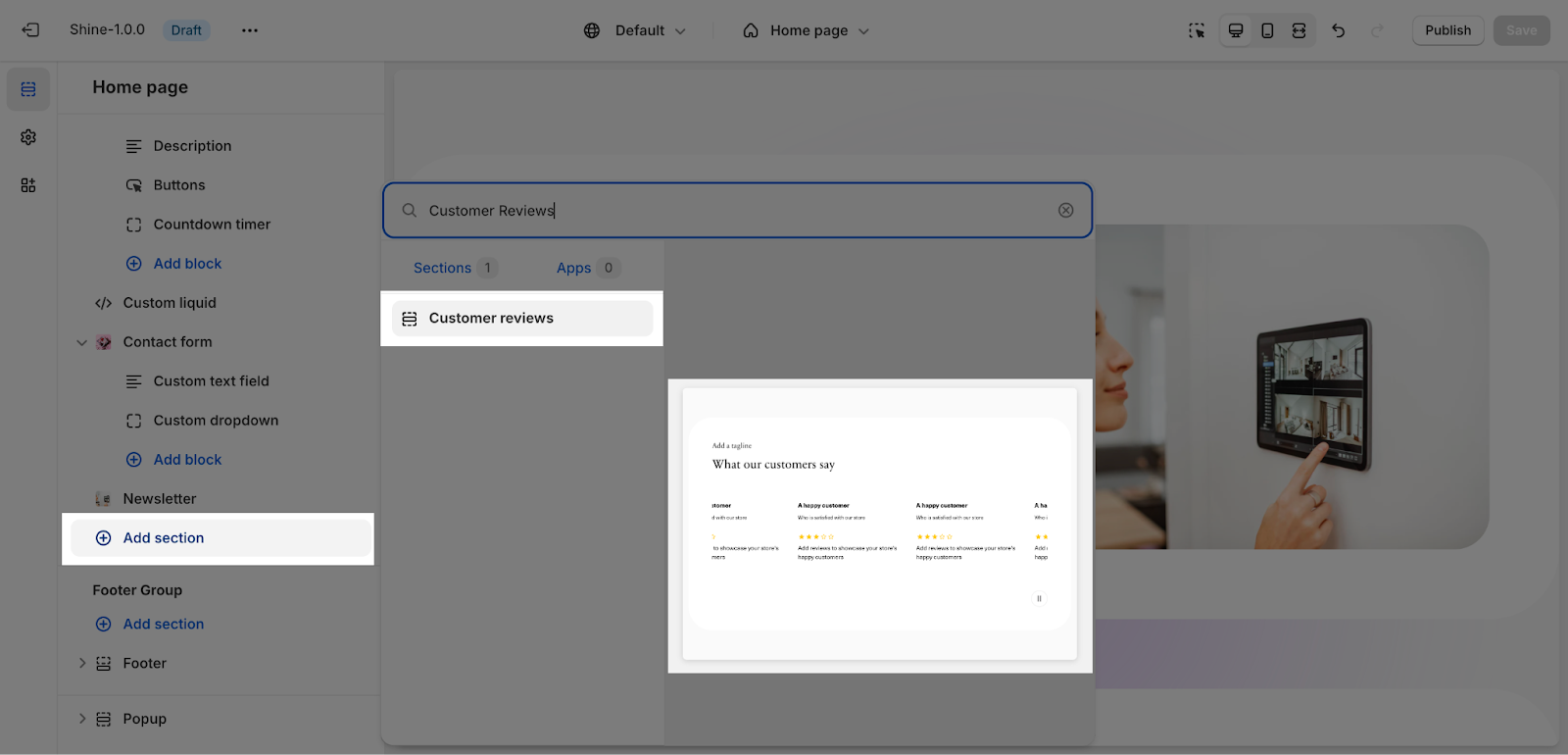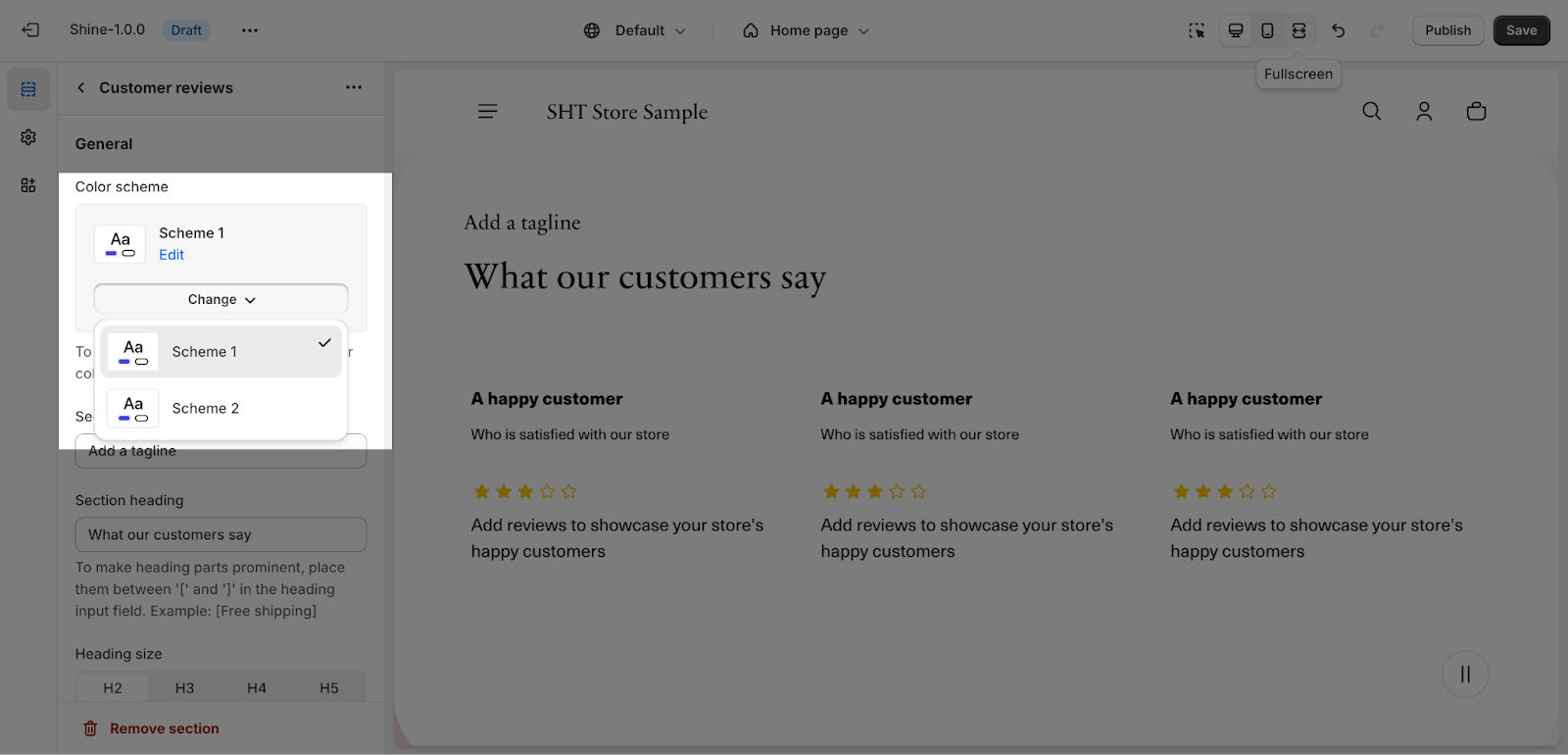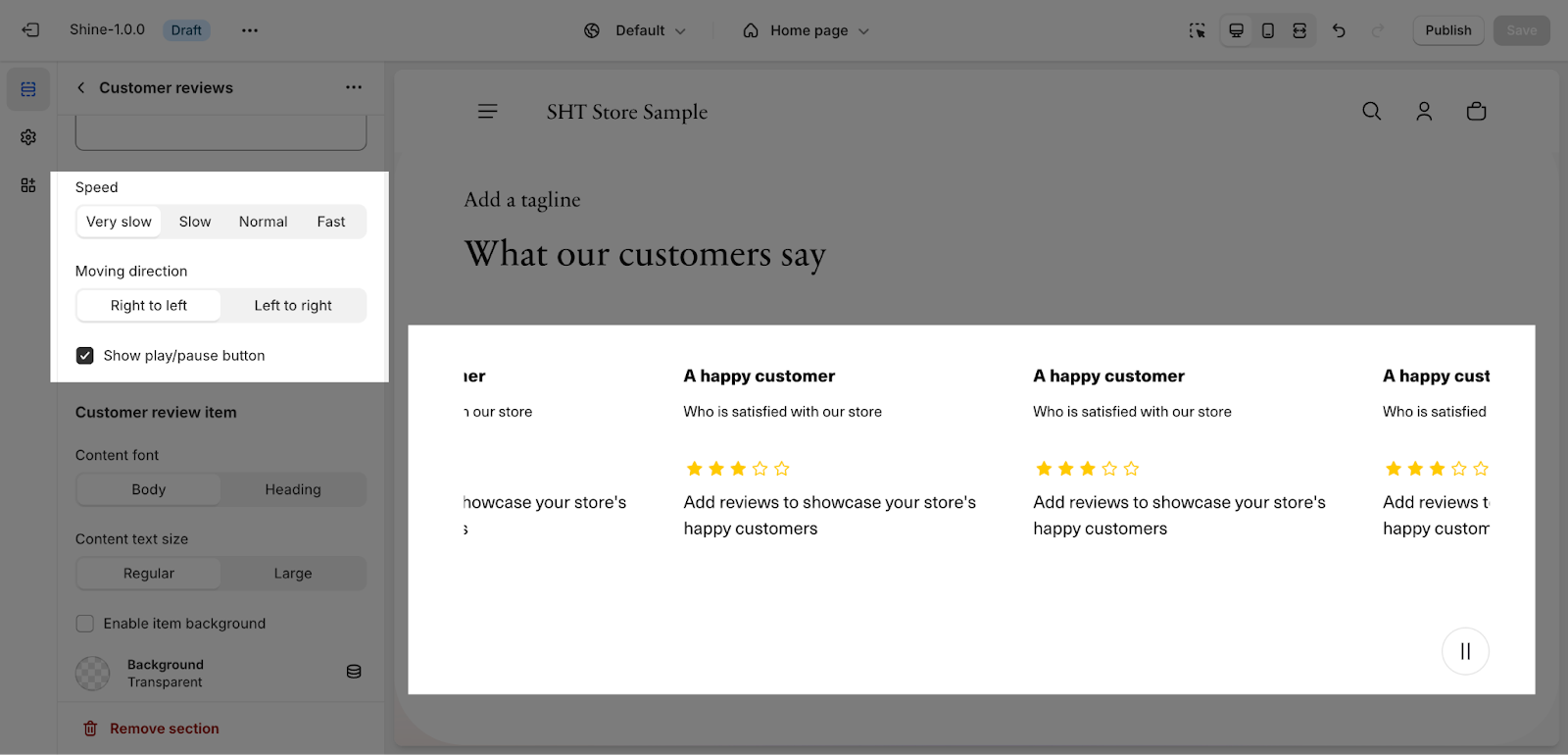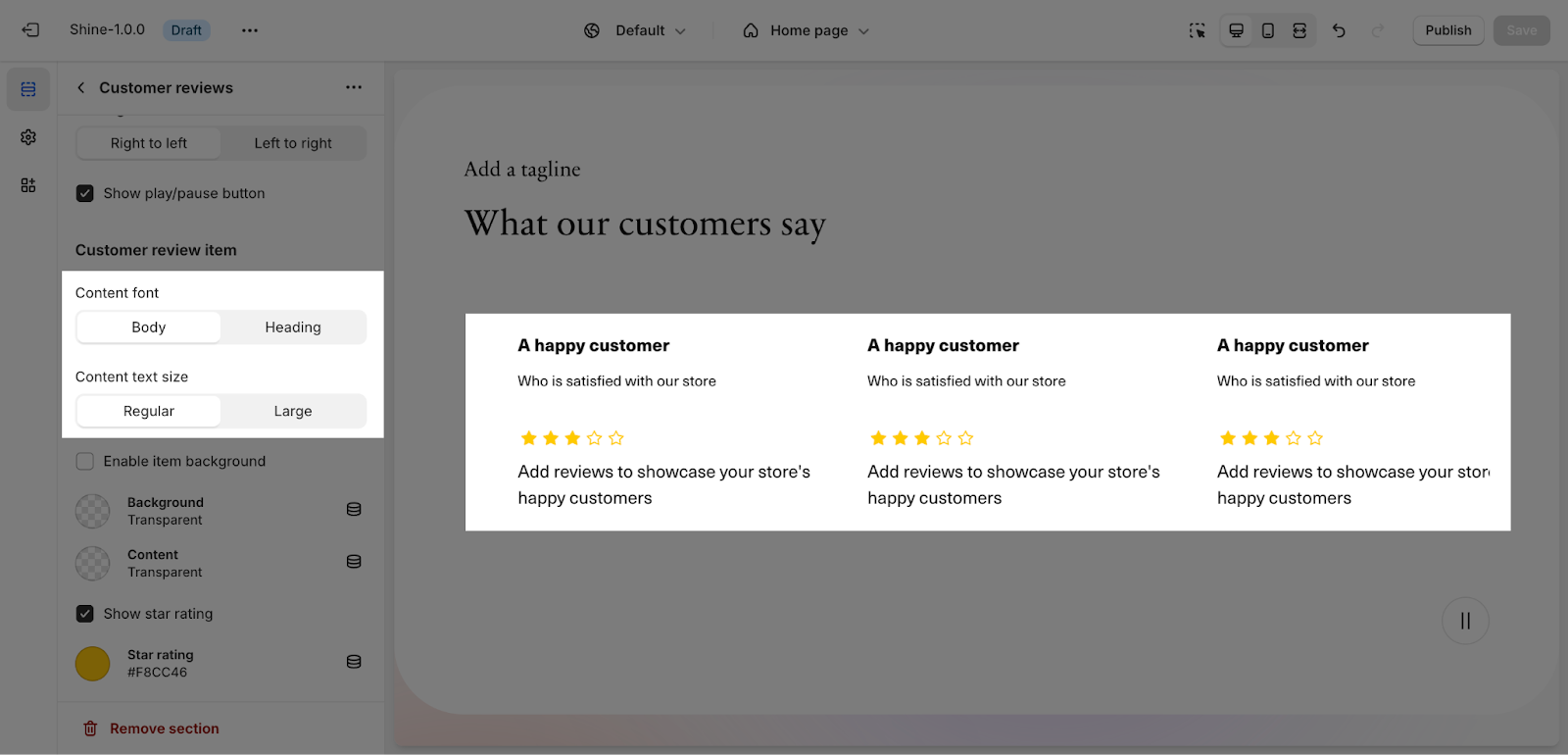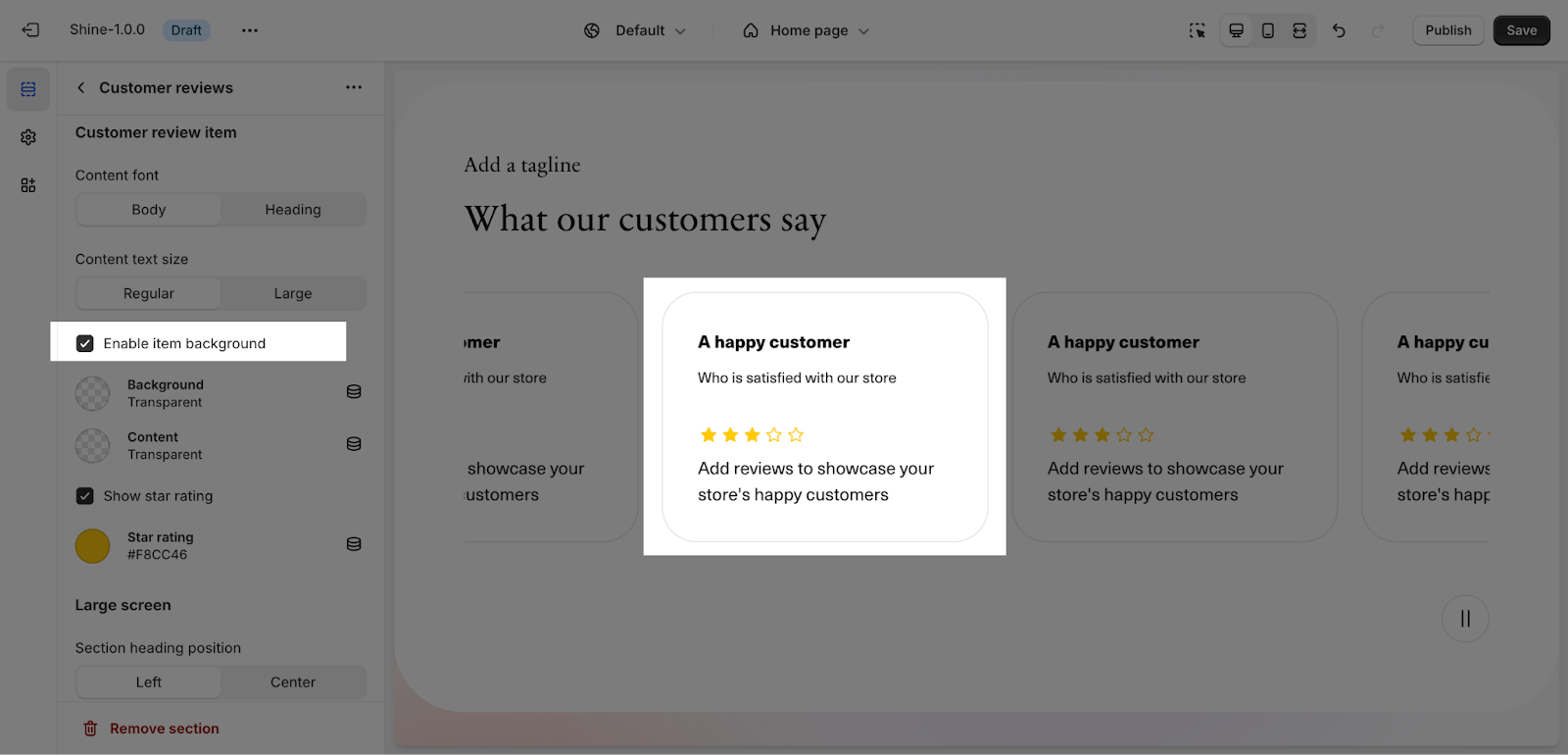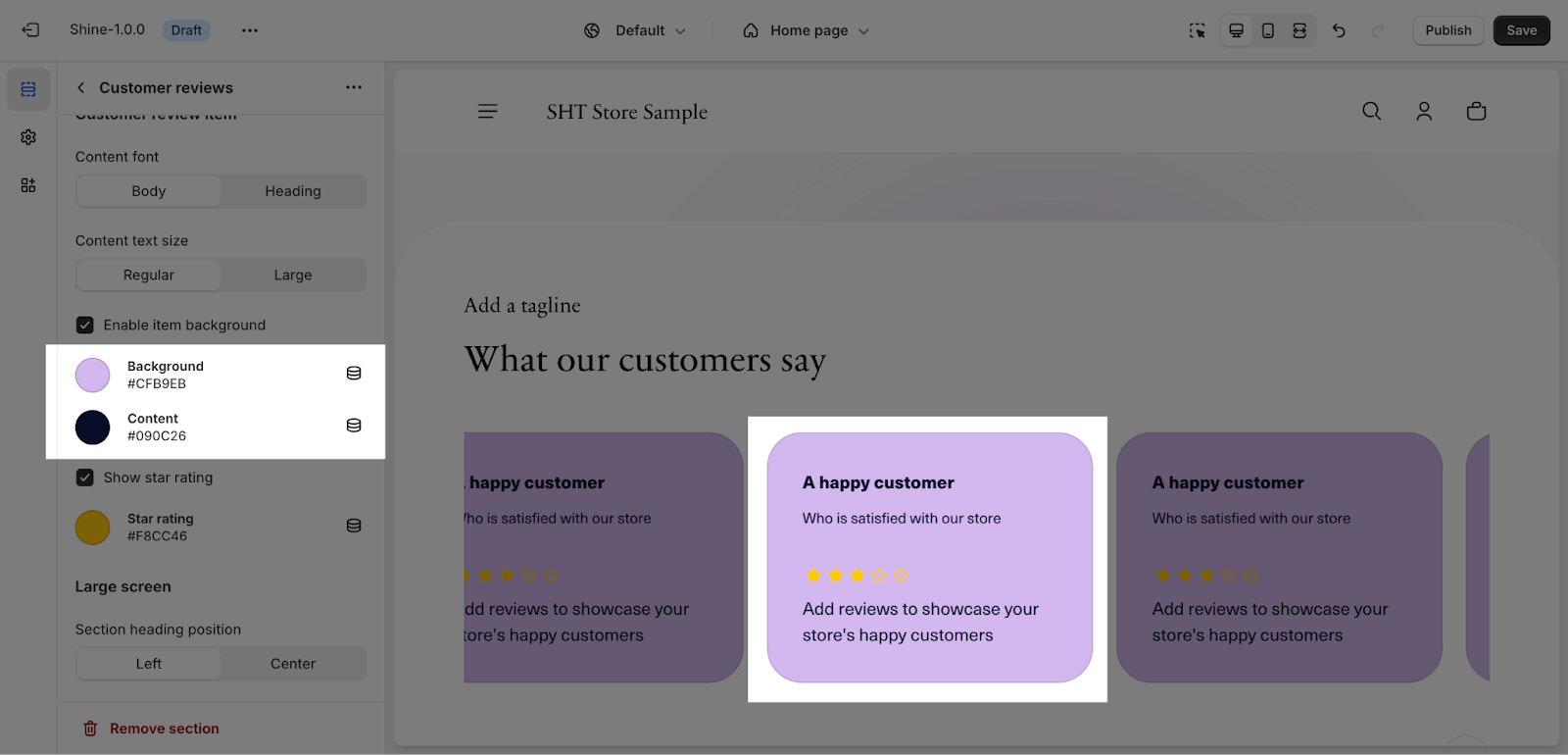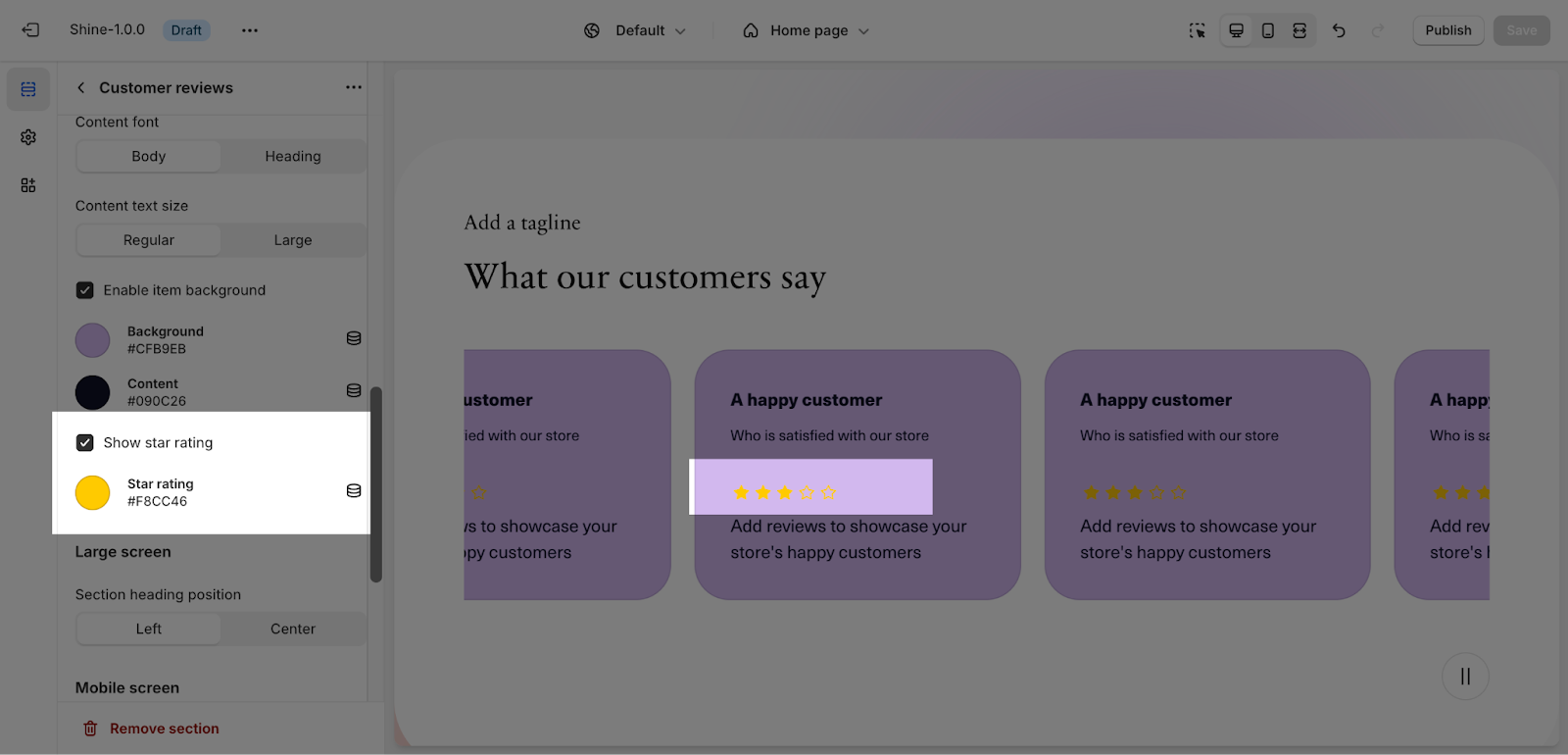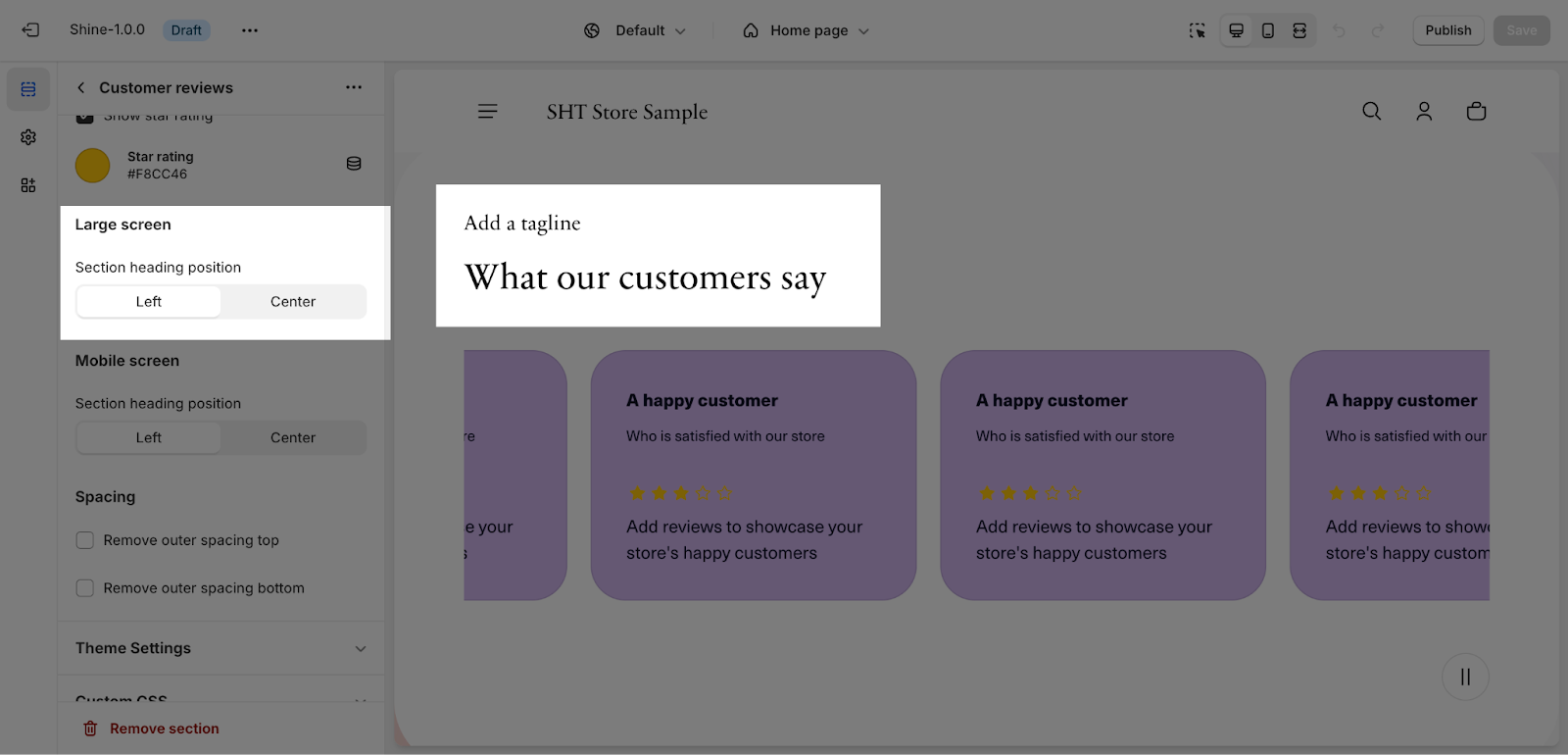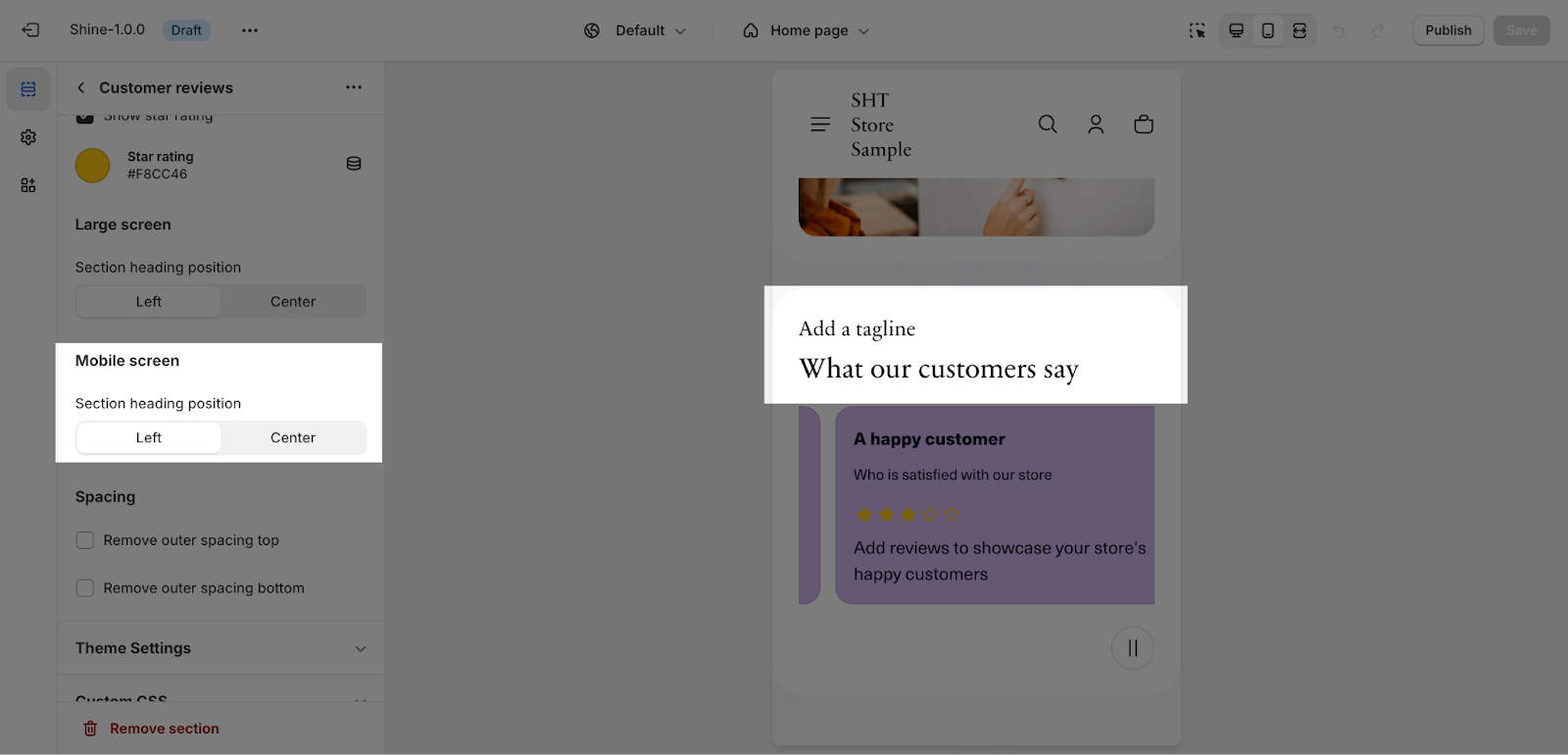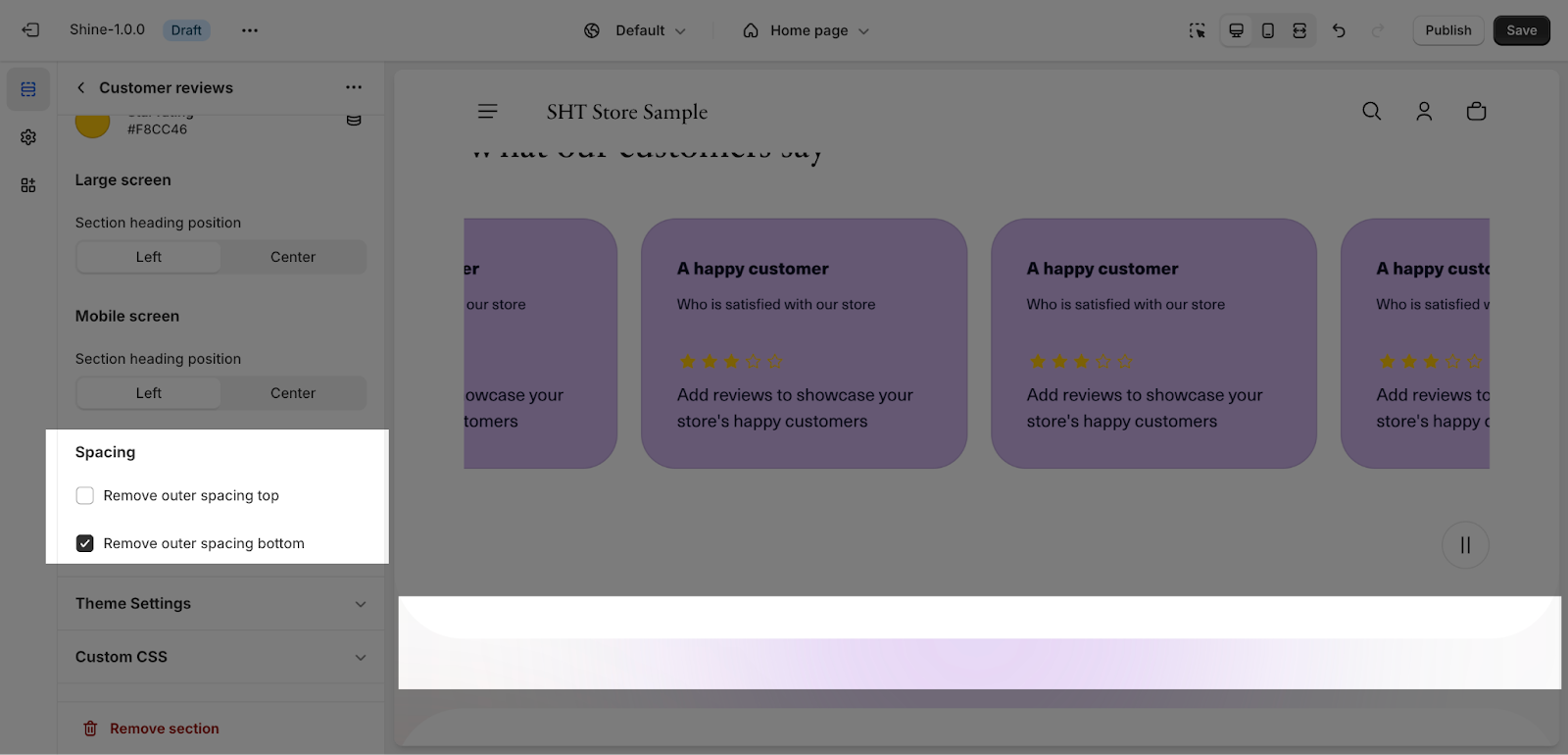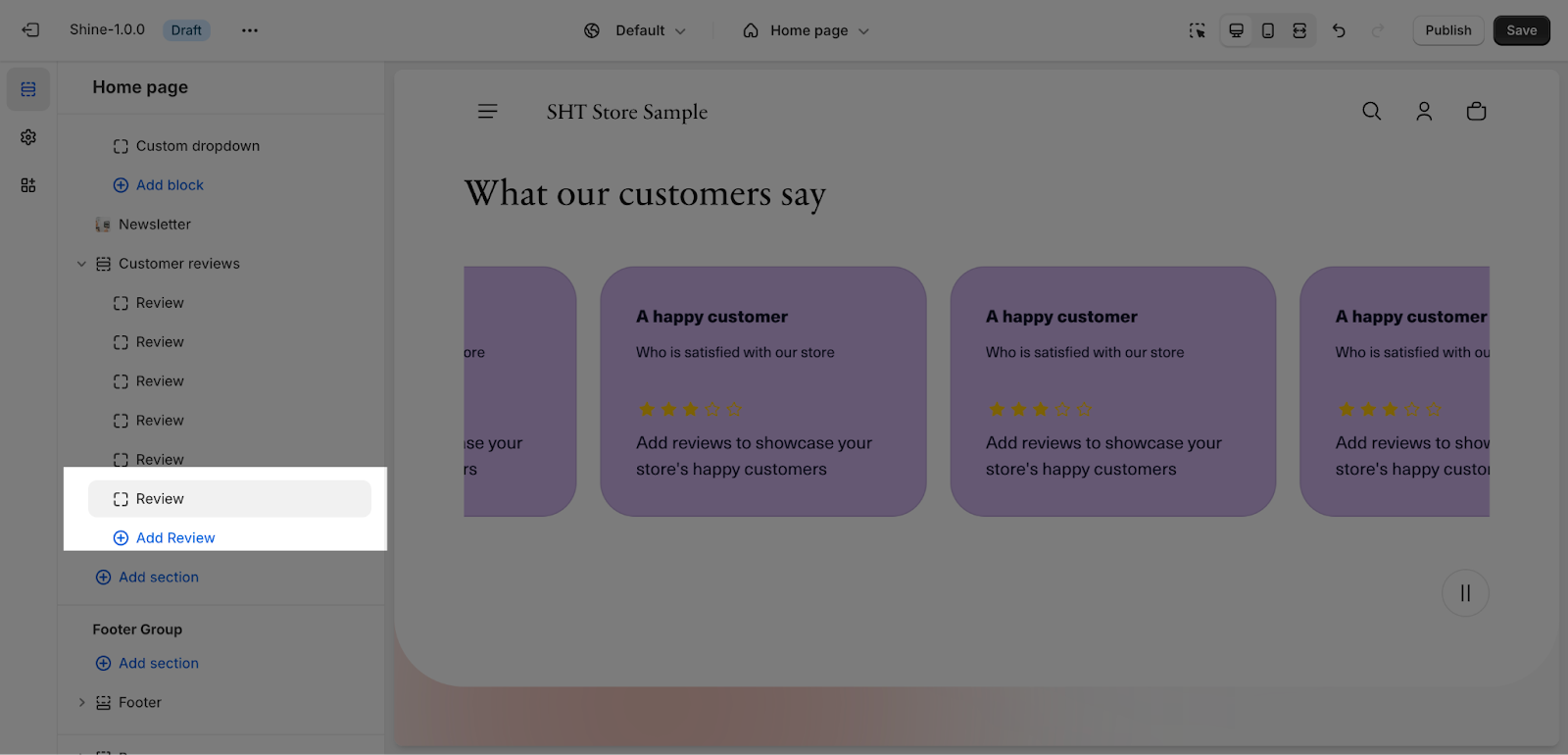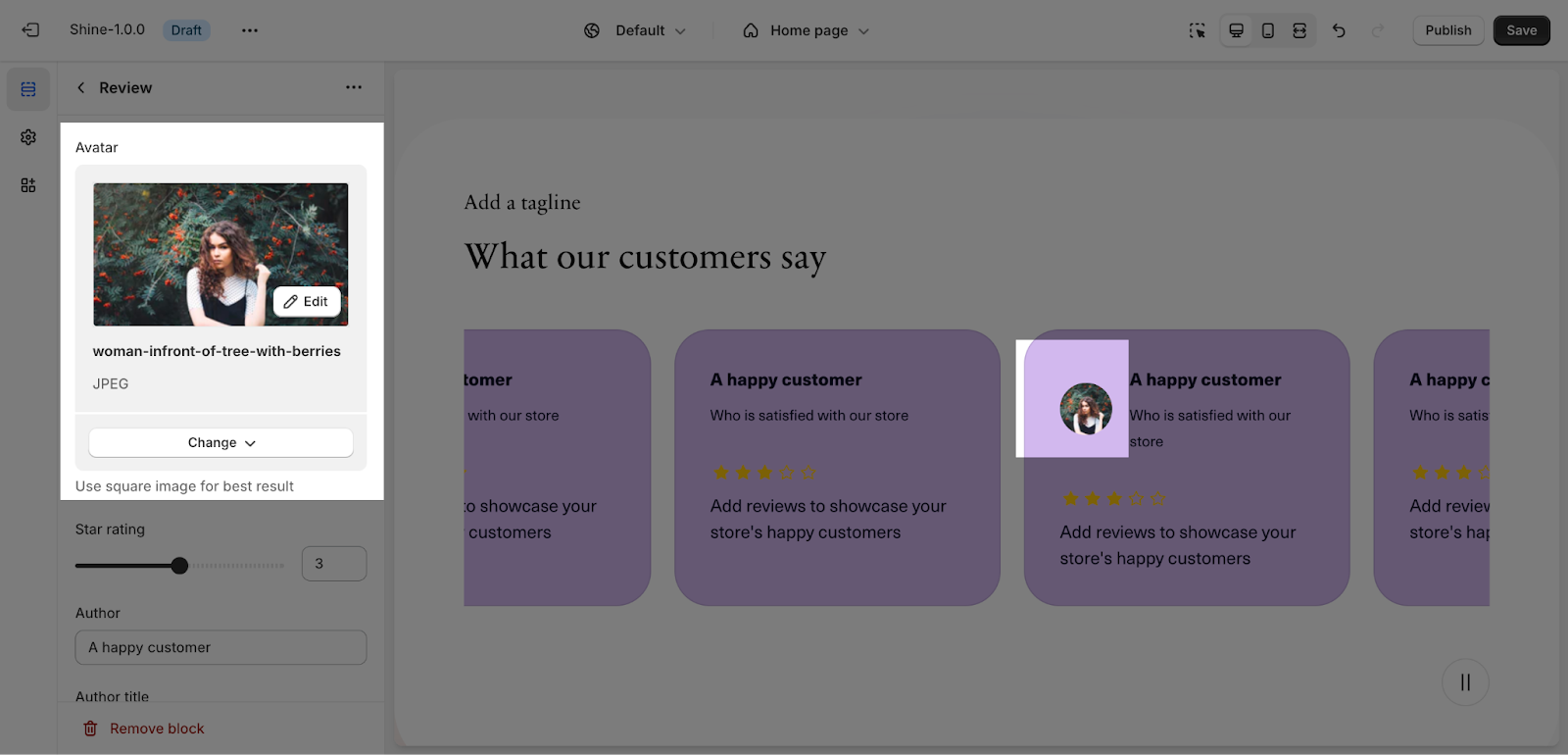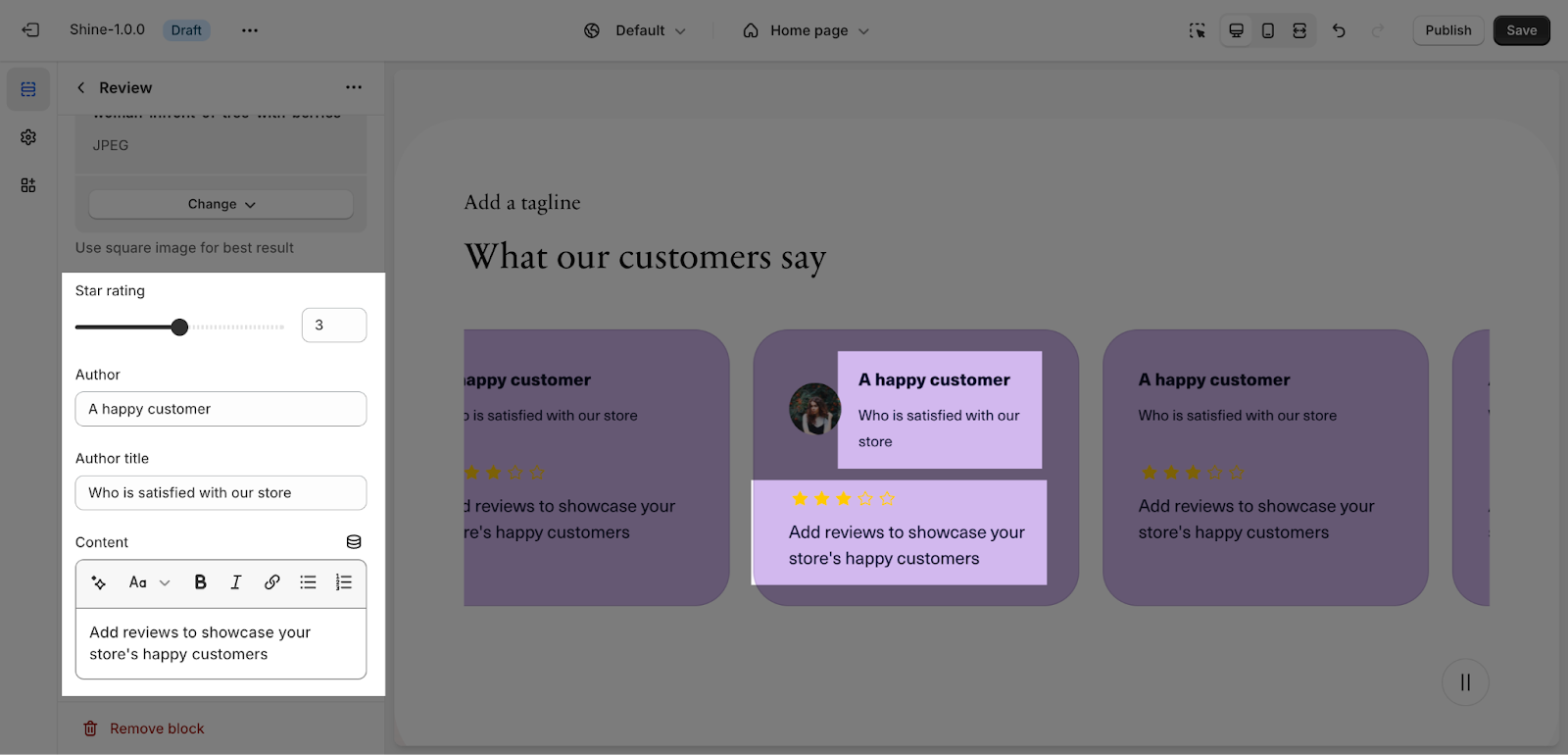Customer Reviews
About Customer Reviews Section
The Shine Customer Reviews section is crucial for providing prospective buyers with real user experiences and opinions, helping them make informed purchasing decisions. It often includes ratings, written reviews, and sometimes even customer photos, contributing to the transparency and credibility of the online store.
Access Customer Review Section
From any page, please click on ‘Add Section’ on the left side bar, then choose ‘Customer Reviews’.
Customer Reviews Section Configuration
Customer reviews section has several settings that can be adjusted. These include:
General
You can change the color scheme for this section by selecting the scheme here. To change the theme color, please go to Theme settings > Colors.
Then, you can input content for this section, including a Section subheading, heading, and a section description.
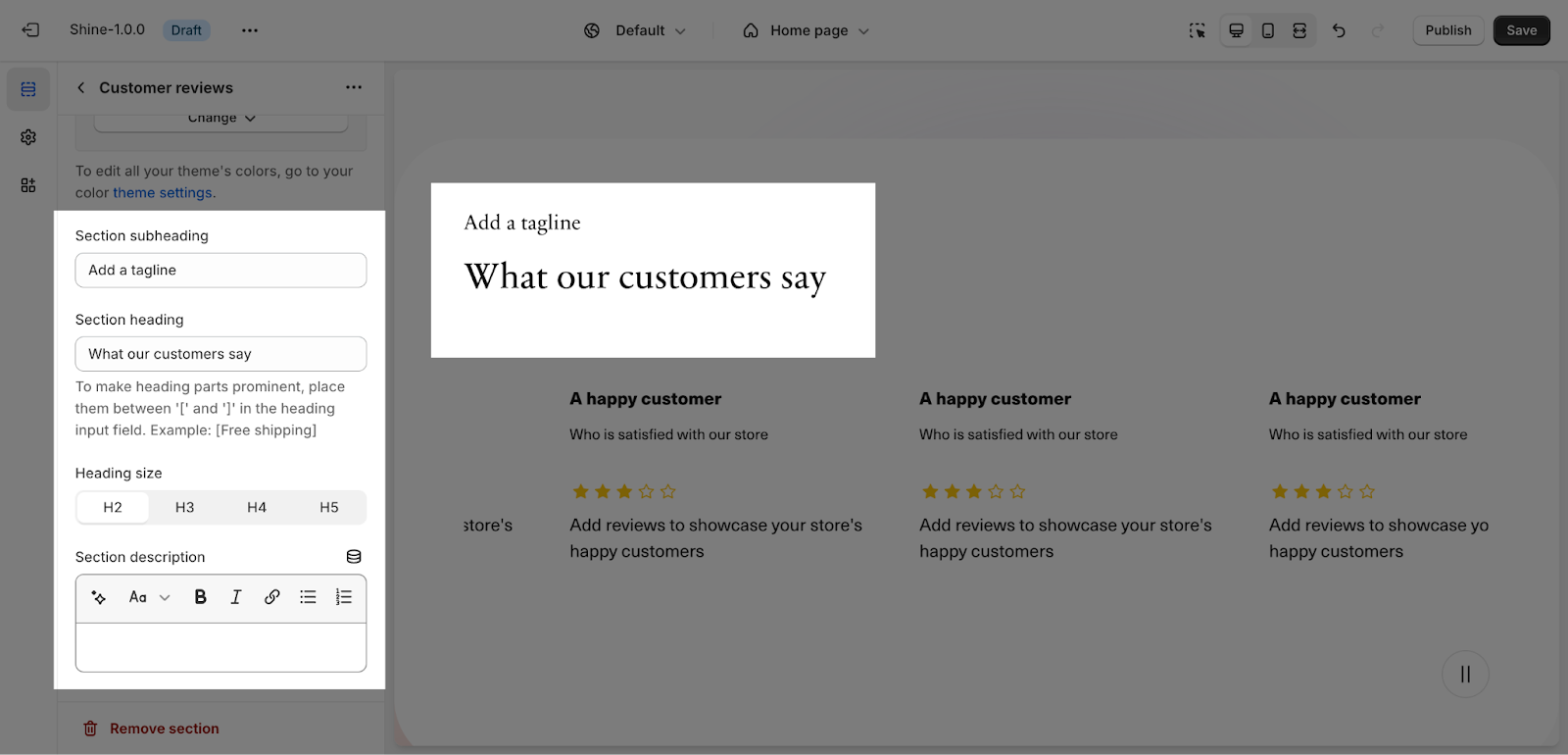 To adjust the speed of the review section, there are 4 options available: very slow, slow, normal, and fast. Additionally, you can choose from two movement directions: from right to left or from left to right. To show the play/pause button, you just need to click on the check box:
To adjust the speed of the review section, there are 4 options available: very slow, slow, normal, and fast. Additionally, you can choose from two movement directions: from right to left or from left to right. To show the play/pause button, you just need to click on the check box:
Customer Review Item
You can select two font types for content: body and heading, and two text sizes: regular and large:
If you enable the item background, it will appear as a border around the customer review item.
After that, you can select the background and content color for the customer review item by click on the background/content text to add or change the color code or select the existed color scheme:
If you want to show star rating, please select the check box, then adjust the color for stars by change the color on the settings:
Large Screen
On this part, you can select the heading position on the left or center on the large screen like desktop, laptop.
Mobile Screen
This is the same with the large screen settings, you can select the heading position on the left or center on the mobile screen.
Spacing
You have the option to activate ‘Remove Outer Spacing Top’ and ‘Remove Outer Spacing Bottom.’ These settings will decrease the top/bottom margin of a section, thereby bringing it nearer to the sections above and below it.
Add Review Block
To add review blocks, click the Add review icon here:
Review Block
To add the avatar to this block, click the Select image button. This will open the media manager. You can drag and drop your image into the media manager, or select it if it is already uploaded.
Then, you can change the number of star ratings to show by sliding the bar to the desired number. Additionally, you can update the Author, Author’s title, and Review content by typing the new information into the respective fields.